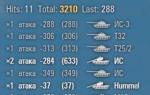Настройка подключения через назначение портов. Как проверить открыт ли порт Как открыть порт в брандмауэре Windows
По умолчанию во всех операционных системах Windows для подключения по протоколу RDP (Remote Desktop Protocol / Удаленный рабочий стол) использует порт TCP 3389 .
Если ваш компьютер подключен напрямую к интернету (например, VDS сервер), или вы настроили на своем пограничном маршрутизаторе порта 3389/RDP в локальную сеть на компьютер или сервер с Windows, вы можете изменить стандартный RDP порт 3389 на любой другой. Изменив номер RDP порта для подключения, вы можете спрятать ваш RDP сервер от сканеров портов, уменьшите вероятность эксплуатации RDP уязвимостей (последняя критическая уязвимость в RDP BlueKeep описана в ), уменьшите количество попыток удалённого подбора паролей по RDP (не забывает периодически ), SYN и других типов атак (особенно при ).
Замену стандартного RDP порта можно использовать, когда за маршрутизатором с одним белым IP адресом находится несколько Windows компьютеров, к которым нужно предоставить внешний RDP доступ. На каждом компьютере вы можете настроить уникальный RDP порт и настроить перенаправление портов на маршрутизаторе на локальные компьютеры (в зависимости от номера RDP порта сессия перенаправляется на один из внутренних ПК).
При выборе нестандартного номера порта для RDP обратите внимание, что желательно не использовать номера портов в диапазоне от 1 до 1023 (известные порты) и динамические порты из RPC диапазона (от 49152 до 65535).
Попробуем изменить порт, на котором ожидает подключения служба Remote Desktop на 1350 . Для этого:
- Откройте редактор реестра и перейдите в ветку HKEY_LOCAL_MACHINE\System\CurrentControlSet\Control\Terminal Server\WinStations\RDP-Tcp ;
- Найдите DWORD параметр реестра с именем PortNumber . В этом параметре указан порт, на котором ожидает подключения служба Remote Desktop;
- Измените значение этого порта. Я изменил RDP порт на 1350 в десятичном значении (Deciamal);
- Если на вашем компьютере включен Windows Firewall, вы должны создать новое правило, разрешающее входящее подключение на новый RDP порт (если вы перенастраиваете удаленный сервер через RDP, не создав правило в брандмауэре, вы потеряете доступ к серверу). Вы можете создать разрешающее входящее правило для нового TCP/UDP порта RDP вручную из консоли ‘Брандмауэр Защитника Windows’ (firewall.cpl
) или с помощью : New-NetFirewallRule -DisplayName "New RDP Port 1350" -Direction Inbound -LocalPort 1350 -Protocol TCP -Action allow И: New-NetFirewallRule -DisplayName "New RDP Port 1350" -Direction Inbound -LocalPort 1350 -Protocol UDP -Action allow

- Перезагрузите компьютер или перезапустите службу удаленных рабочих столов командой: net stop termservice & net start termservice

- Теперь для подключения к данному Windows компьютеру по RDP, в клиенте mstsc.exe нужно указывать порт RDP подключения через двоеточие следующим образом: Your_Computer_Name:1350 или по IP адресу 192.168.1.100:1350 или из командной строки: mstsc.exe /v 192.168.1.100:1350

Если для управления множеством RDP подключений вы используете менеджер RDP подключений , заданный вами номер RDP порта для подключения можно указать на вкладке “Connection Settings”.

- В результате вы успешно подключитесь к рабочему столу удаленного компьютера по новому номеру RDP порта (с помощью команды nenstat –na | Find “LIST” убедитесь, что служба RDP теперь слушает на другом порту).

Полный код PowerShell скрипт для смены RDP порта, создания правила в брандмауэре и перезапуска службы RDP на новом порту может выглядеть так:
New-NetFirewallRule -DisplayName "New RDP Port $RDPPort" -Direction Inbound –LocalPort $RDPPort -Protocol UDP -Action Allow
Write-host "Номер RDP порта изменен на $RDPPort " -ForegroundColor Magenta
Можно изменить номер RDP удаленно на нескольких компьютерах в домене AD (определенной OU) с помощью Invoke-Command и :
Write-host "Укажите номер нового RDP порта: " -ForegroundColor Yellow -NoNewline;$RDPPort = Read-Host
$PCs = Get-ADComputer -Filter * -SearchBase "CN=DMZ,CN=Computers,DC=winitpro,DC=ru"
Foreach ($PC in $PCs) {
Invoke-Command -ComputerName $PC.Name -ScriptBlock {
param ($RDPPort)
Set-ItemProperty -Path "HKLM:\SYSTEM\CurrentControlSet\Control\Terminal Server\WinStations\RDP-TCP\" -Name PortNumber -Value $RDPPort
New-NetFirewallRule -DisplayName "New RDP Port $RDPPort" -Direction Inbound –LocalPort $RDPPort -Protocol TCP -Action Allow
New-NetFirewallRule -DisplayName "New RDP Port $RDPPort" -Direction Inbound –LocalPort $RDPPort -Protocol TCP -Action Allow
Restart-Service termservice -force
}
Это инструкция по смене стандартного RDP порта подойдёт для любой версии Windows, начиная с Windows XP (Windows Server 2003) и заканчивая Windows 10 (Windows Server 2019).
Настройка Wi-Fi роутера осуществляется в его панели управления, через веб-интерфейс. Поэтому доступ к изменению конфигурации можно получить через любой браузер. Для этого достаточно открыть страницу 192.168.0.1 либо 192.168.1.1 (в зависимости от модели роутера). Далее потребуется ввести имя пользователя и пароль. По умолчанию оба этих параметра имеют значение admin.
Если стандартные имя пользователя и пароль не подходят, и при этом вы не изменяли эти данные, они могли быть изменены мастером при подключении или настройке Интернета. В целях безопасности некоторые провайдеры меняют стандартные данные для входа. В этом случае их можно найти в договоре либо же внизу роутера, на отдельной наклейке.
Совет! Не забудьте изменить данные для входа в настройки Wi-Fi роутера. Сделать это вы сможете в меню «Системные инструменты -> Пароль».
Изменение пароля существенно обезопасит сеть и поможет предотвратить несанкционированный доступ или сброс настроек. Настройки вступят в силу после перезагрузки устройства.
Если авторизация в панели управления роутером выполнена успешно, будет открыта страница состояния, на которой отображаются основные данные о роутере, данные о беспроводном вещании Wi-Fi и статус текущего подключения к Интернету.

Предварительная настройка для переброски портов
Прежде чем выполнять проброс, необходимо изменить настройки распределения локальных IP-адресов внутри сети, созданной роутером TP-Link. Устройству, на котором в дальнейшем будет использоваться открытый порт, нужно задать неизменный внутренний адрес. За адресацию внутри локальной сети отвечает DHCP, поэтому необходимо открыть меню «DHCP -> Список клиентов DHCP». В этом окне отобразится список подключенных к вашей сети устройств. Ищем нужное устройство по имени и копируем его MAC-адрес.

В случае, который изображён на скриншоте, найти необходимое устройство не составило труда, так как в домашней сети было зарегистрировано только одно устройство. Однако бывают ситуации, когда к сети подключено значительное количество устройств, а имя необходимого компьютера неизвестно или не отображается. В этом случае можно узнать адрес компьютера непосредственно через операционную систему. Самый простой способ — использовать специальную команду в командной строке.
Нажмите клавиши Win+R, чтобы открыть окно выполнения новой программы. В нём введите cmd и нажмите кнопку «ОК».

После ввода команды getmac вы получите необходимые данные, которые в дальнейшем понадобятся, чтобы осуществить проброс портов на роутере TP-Link.

В случае если при выполнении команды происходит ошибка, рекомендуется повторить операцию, запустив командную строку от имени администратора.
После этого необходимо открыть меню «DHCP -> Настройки DHCP». На этой странице будет отображён диапазон IP-адресов, в пределах которого производится адресация компьютеров вашей сети. В случае на скриншоте начальный адрес: 192.168.0.100, конечный: 192.168.0.199. Эти данные понадобятся на следующем этапе.

Далее потребуется открыть страницу «DHCP -> Резервирование адресов» и нажать кнопку «Добавить новую…». Без выполнения этого шага проброс портов на роутере TP-Link не принесёт необходимого результата, так как компьютеру каждый раз будет присваиваться новый локальный адрес.

В поле «MAC-адрес» вставьте комбинацию, которую вы скопировали из списка клиентов DHCP или командной строки. В поле «Зарезервированный IP-адрес» введите любой адрес, который входит в диапазон, уточненный в настройках DHCP роутера TP-Link. Нажмите кнопку «Сохранить».

Добавленная привязка MAC-адреса к IP отобразится в списке, но для нормальной работы резервирования адресов потребуется перезагрузка Wi-Fi роутера, о чём вас и предупредит система.

Перезагрузить роутер TP-Link программным путём можно в меню «Системные инструменты -> Перезагрузка».

Открытие портов на роутере TP-Link
После выполнения этих подготовительных шагов можно приступить к непосредственному открытию портов. Для того чтобы открыть их на роутере TP-link, зайдите в меню «Переадресация -> Виртуальные серверы» и выберите добавление новой записи

Заполните поля с номерами портов. В поле IP-адрес введите значение, которое вы зарезервировали за своим компьютером. При необходимости выберите протокол. В поле «Состояние» оставьте отметку «Включено», чтобы настройки вступили в силу сразу же после перезагрузки Wi-Fi роутера. Если вы хотите сделать проброс стандартных портов одного из сервисов, сделать это можно путём выбора необходимого сервиса в последнем выпадающем списке. Принципиальной разницы между вводом вручную и выбором из списка нет, но эта функция может пригодиться, если вы не помните номер порта, который необходимо открыть.
Wi-Fi роутер TP-Link предлагает следующие сервисы, для которых можно осуществить проброс стандартных портов:
- GOPHER
- TELNET
Максимальный номер, который можно открыть на TP-Link: 65535.

В некоторых случаях может потребоваться не обычный проброс, а динамическое открытие портов в ответ на входящее событие. Настроить эту функцию вы сможете в соседнем меню: «Переадресация -> Port Triggering». Наиболее частая сфера применения этой настройки — работа со сложными приложениями, получающими множество входящих соединений (онлайн-игры, Интернет-телефония и приложения для видеоконференций). Для создания новой записи Port Triggering нажмите «Добавить новую».

Инструкция
Вы должны знать ip-адрес компьютера, к которому хотите подключиться. Если известно доменное имя, можно определить ip на одном из существующих в сервисов. Например, здесь: http://www.all-nettools.com/toolbox/smart-whois.php
Введите доменное имя в формате www.name.ru – то есть имя сайта без «http://», нажмите кнопку «Submit». Вы получите ip-адрес и всю дополнительную информацию о сайте.
Теперь вам необходимо определить, какие порты на интересующем вас компьютере открыты. Делается это путем сканирования с использованием специальных программ – сканеров. Наиболее известные сканеры – Nmap и XSpider. Новичку лучше выбрать второй, в сети можно найти как демоверсию, так и полный вариант программы.
Откройте XSpider, ведите ip-адрес, запустите сканирование. После его окончания вы получите список открытых портов на сканируемой машине. Наличие не означает, что вы получили доступ к удаленному компьютеру и говорит лишь о том, что этот порт используется какой-то программой. Например, порт 21 – ftp, 23 – telnet, 4988 – Radmin, 3389 - Remote Desktop и т.д. Наберите в поисковике «Список портов и их сервисов», и вы получите подробную информацию.
Вы получили список открытых портов. Следующий этап – поиск возможности проникнуть через эти порты на . Вариантов здесь много, основные – подбор пароля либо поиск и использование подходящего эксплоита. Эксплоит – это программный код, написанный под конкретную уязвимость.
Если вы хотите научиться использовать эксплоиты, скачайте программу Metasploit. В ее состав входят несколько сотен эксплоитов, их состав постоянно . В составе Метасплоита есть и сканер Nmap. Изучение программы требует времени и терпения, но результат того стоит.
Если вы хотите быстрого результата, скачайте две программы: VNC-сканер с Gui-интерфейсом (vnc_scanner_gui) и Lamescan. Первая является очень хорошим и быстрым сканером, удобным при сканировании конкретного порта. Например, порта 4899, используемого программой удаленного управления Radmin.
Запустите VNC-сканер, укажите порт 4899, выберите в списке нужную страну и нажмите кнопку «Get diap list». В окошке слева появится список диапазонов ip-адресов. Выберите несколько диапазонов (лучше 2-3), остальные удалите. Нажмите кнопку «Start scan». После окончания процесса сканирования вы получите текстовый файл IPs.txt со списком ip-адресов компьютеров, у которых открыт порт 4899. Нажмите кнопку «Start parser» - список будет очищен от всей лишней информации, останутся только ip-адреса.
Запустите программу Lamescan. Нажмите в меню «Настройка – Основное». Поставьте номер порта 4899. Введите пути к словарям паролей и логинов (найдите их в сети). Нажмите «Готово». Теперь нажмите зеленый плюсик и введите в появившееся окно ваши насканенные ip-адреса и нажмите зеленую стрелку. Начнется процесс подбора пароля к указанным адресам. В большинстве случаев подбор оказывается неудачным, но из сотни адресов несколько окажутся с простыми паролями.
Скачайте и установите программу Radmin. Запустите ее, введите адрес компьютера с подобранным паролем. В появившемся окне введите пароль (и логин – если подобрали данные к программе с логином и паролем). Появится синий значок соединения, и несколько секунд спустя вы увидите у себя на экране рабочий стол удаленного компьютера.