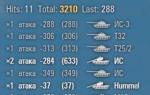На ноутбуке не работает тачпад (сенсорная мышка). Причины и что делать. Не работает тачпад: как включить тачпад (сенсорную панель) на ноутбуке
Каждый знает, что более удобного мобильного устройства для работы, чем ноутбук, в мире не существует. По сути, он объединил в себе функционал стационарного компьютера и мобильность переносных гаджетов вроде смартфона и планшета. Правда, на двух последних нельзя работать с техническими иллюстрациями, программным кодом или объемным текстом. А вот на ноутбуке можно.
Единственное, о чем нельзя забывать, это о том, что ноутбук - специфическое устройство в плане управления. Тем, кто только пересел со стационарного ПК, будет непросто привыкнуть к тачпаду и маленькой клавиатуре. Особенно будет неудобно, если не знаете, как отключить сенсорную мышь на ноутбуке и пользуетесь при этом мышкой.
Что такое сенсорная мышь?
Итак, прежде чем говорить об отключении чего-либо, следует раскрыть вопрос о понятии тачпада (или как называется это устройство по-простому). Ведь не каждый пользователь, начинающий работу с ноутбуком, владеет достаточным объемом информации об этом модуле.
Когда вы впервые видите ноутбук, вашему взору открывается экран, расположенный на тыльной стороне крышки, а также верхняя панель самого корпуса. На ней есть клавиатура (такая же, как и те, что идут со стационарными компьютерами), а под ней - небольшое прямоугольное поле, выделенное рамочкой или цветом. Это и есть тачпад. Именно о нем мы будем говорить, а конкретнее, о том, как отключить сенсорную мышь на ноутбуке.
При помощи этого квадратного поля пользователь может осуществлять управление компьютером так же, как он делал бы это обычной мышкой. Под полем тачпада даже есть клавиши, имитирующие левый и правый лепесток портативной мыши. То есть можно сказать, что весь объем операций, которые выполняет обычная мышь, доступен и при работе с сенсорным полем.
Специфика работы тачпада

Правда, не все так просто. Вопрос о том, как отключить сенсорную мышь на ноутбуке, задают те, кто покупает себе физическую мышку и отказывается от управления при помощи квадратного поля. А проблема возникает тогда, когда человек пытается набирать текст и постоянно задевает сенсорную мышь, сбивая при этом курсор. Поверьте, если это происходит во время работы, то может доставлять массу неудобств.
С другой стороны, пользователь может уметь работать с сенсорной мышкой, причем делать это уверенно. Просто необходимость знать, как отключить сенсорную мышь на ноутбуке на краткое время, нужна, к примеру, при просмотре фильма (чтобы, опять же, не задевать это поле случайно) или проведении презентации. В общем, на самом деле ситуаций, когда это знание может пригодиться, довольно много. Поэтому рассмотрим несколько вариантов отключения тачпада для разных моделей ноутбуков.
Отключение «горячими» клавишами

Итак, начнем, пожалуй, с самого распространенного способа. Он же является и самым простым (хоть и сказать, что другие варианты какие-то сложные, нельзя). Владея этой информацией, вы будете знать, как отключить сенсорную мышь на ноутбуке Lenovo (и не только) путем нажатия двух клавиш. Это так называемые Hotkeys - операционные кнопки, которыми можно подавать ноутбуку команды и за секунды совершать те или иные действия.
На каждом устройстве (в Lenovo - в нижнем углу клавиатуры, а в других ноутбуках она может быть расположена возле клавиш F1-F12) существует специальная кнопка, подписанная как Fn. Помимо этого, на самих кнопках, которые обозначены как F1-F12, есть и другие значки. Присмотревшись, вы увидите там символы подсветки, Wi-Fi, клавиши для навигации проигрывателя и другие. Там же есть и символ, обозначающий тачпад (с прямоугольником, двумя секциями внизу и линией, которая все это перечеркивает). Это - «горячие» клавиши, и ими легко, если не знаете как, отключить сенсорную мышь на ноутбуке HP (и большинстве других). Нажимая одновременно символ тачпада и кнопку Fn, вы отключите сенсорную мышь.
Отключаем тачпад при помощи кнопки

В некоторых моделях компьютеров, помимо кнопок Hotkeys, в области тачпада также расположена специальная клавиша, отвечающая за работу сенсорной мыши. Если вы не умеете пользоваться комбинацией «горячих» клавиш и не знаете, как отключить сенсорную мышь на ноутбуке Dell, и такая кнопка присутствует в вашей модели, можете смело воспользоваться ею. Все что нужно - это нажать и дождаться уведомления о том, что тачпад включен. Отключение кстати, осуществляется таким же способом.
Отключение через BIOS
Описанных выше двух вариантов должно хватить для того, чтобы деактивировать интегрированную панель управления в вашем ноутбуке. Правда, могут возникнуть ситуации, когда и они не сработают. Например, это может произойти, когда будет переустановлена операционная система, и при этом не будут загружены драйвера, отвечающие за работу тачпада и клавиш «горячего» реагирования. О том, как отключить сенсорную мышь на ноутбуке Sony Vaio (хоть эта же инструкция применима и для других моделей), пишем сейчас.
Итак, для такого способа нам нужно зайти в меню BIOS. Сделать это можно после перезагрузки компьютера. Надо нажать клавишу выхода в это меню (у разных моделей это иные кнопки, чаще всего - Del, F2 или F12). После нажатия на экране появится меню с различными вкладками и подпунктами. Все что вам нужно - это зайти в Pointing Device (имеется в виду сенсорный указатель) и выбрать его режим работы - On или Off («включено» или «выключено»). Далее необходимо нажать кнопку Save and Exit (скорее всего, это клавиша F10).
После вы покинете меню BIOS, и ваш ноутбук будет успешно перезагружен.

Как организовать работу тачпада правильно?
Разумеется, последний способ включения сенсорной панели на компьютере является чрезвычайно сложным и неудобным по той причине, что предполагает перезагрузку ноутбука и выход в малознакомое большинству пользователей меню BIOS. Согласитесь, гораздо проще нажать одну-две кнопки (по схемам, описанным выше). Однако чтобы настроить работу устройства таким образом, необходимо установить соответствующие драйвера. Это - программное обеспечение, которое будет отвечать за реакцию на команды, поступающие от модулей (в нашем случае это тачпад и драйвер «горячих клавиш»).
Вообще же, для того чтобы постоянно не переключать режим работы своей сенсорной панели, можно просто правильно настроить ее работу. К примеру, если вы постоянно пользуетесь ею и уже свыклись с отсутствием физической мышки, то дискомфорта постоянно включенный тачпад доставлять не будет (за исключением, конечно, ситуаций, описанных выше). Если же речь идет о работе с мышкой, тогда сенсорная панель вам точно не нужна, и ее можно отключить.
В данной статье вы узнаете о том, почему не работает тачпад на ноутбуке, или так называемая сенсорная панель.
Навигация
Почему тачпад перестал работать?
В том случае, если тачпад не работает, то здесь может быть две проблемы: аппаратная и программная. Но первым делом вам необходимо применить наши рекомендации и советы по решению проблемы с неисправностью тачпада.
Итак, для решения данной проблемы, мы предлагаем вам воспользоваться нашими способами, о которых вы можете узнать подробнее пролистав страницу ниже.
Способ №1. Используйте функциональные клавиши для включения тачпада
Во-первых , убедитесь, что вы случайно не отключили сенсорную панель. Каждая клавиатура ноутбука имеет встроенную горячую клавишу, которая позволяет включать/отключать сенсорную панель. У каждого производителя ноутбука есть другая функциональная клавиша (fn) для этого.

Для ноутбуков Lenovo, Dell, HP, Toshiba, Acer и Asus попробуйте использовать следующую комбинацию клавиш.
- Fn + F6
- Fn + F9
- Fn + F12
- Fn + F5
Это может быть любая функциональная клавиша от F1-F12, на одной из них вы увидите иконку небольшой сенсорной панели, поэтому вам необходимо смотреть на каждую из клавиш очень внимательно. Как только вы найдете ту самую клавишу, удерживайте клавишу fn, она находится в левом нижнем углу клавиатуры, а затем нажмите функциональную клавишу (F6, F7 и т. д.).
Способ №2. Активируйте сенсорную панель в настройках мыши и указателя
- Откройте меню «Пуск» и введите «Мышь» и откройте первое, что подходит под данный запрос.

- Теперь найдите настройки сенсорной панели и убедитесь, что опция «Включить сенсорную панель» отмечена. Также проверьте панель задач для значка Touchpad (возле регулятора громкости) и посмотрите, отключена ли она.
Способ №3. Переустановите драйвер сенсорной панели Synaptics
Загрузите драйверы тачпада вашего ноутбука с веб-сайта производителя. Используйте следующий запрос в Google, чтобы получить быстрый результат.
Запрос: модель ноутбука №. + Драйверы + версия операционной системы
Например. Драйвер Dell Inspiron 15R для Windows 8.1
Способ №4. Включите тачпад (сенсорную панель) в настройках BIOS (БИОС)
Запустите свой ноутбук, и войти в настройки BIOS. Для того, чтобы войти в BIOS, вам необходимо использовать клавиши F2, DEL или F1. Навигация по BIOS происходит путем использования стрелок Вниз-Вверх, Влево-Вправо.

Откройте следующее:
System Properties > Keyboard/Mouse Features > Device Options
Оттуда найдите внутреннее указывающее устройство или сенсорную панель, нажмите «Ввод» и используйте клавиши со стрелками, чтобы включить или отключить его.
Примечание. Клавиши для входа BIOS назначаются в зависимости от марки вашего ноутбука.
Способ №5. Выполните полную перезагрузку ноутбука с извлечением аккумуляторной батареи
Завершите работу своего ноутбука, вытащите батарею на минуту. Перезагрузите аккумулятор, затем запустите компьютер.
Способ №6. Убедитесь, что шлейфы сенсорной панели надежно подключены (только для опытных пользователей)
Разберите ноутбук, убедитесь, что сенсорная панель надежно подключена к материнской плате. Иногда жесткие толчки/удары по сенсорной панели приводят к тому, что нарушается её функциональность. Если это не сработает, пришло время заменить сенсорную панель.
Кроме того, сенсорная панель может не работать из-за механического повреждения. В этом случае, скорее всего, вам придется приобрести новую плату сенсорной панели. Если же тачпад работает, но не работают ЛКМ и ПКМ, то вам нужно будет заменить клавиши на новые.
Если же у вас не работает, не только сенсорная панель, но и клавиатура и USB-порты, то проблема, конечно же не в тачпаде. Скорее всего, материнская плата вашего ноутбука пришла в негодность, и требуется её замена.
В любом случае, если вы новичок в компьютерной сфере и не разбираетесь в комплектующих и их замене, то вам просто необходимо обратиться в ближайший сервисный центр, в котором вы получите всю необходимую помощь, консультацию и решение любой проблемы/замене комплектующих за отдельную стоимость.
Видео: Ноутбук не работает тачпад — решение
Видео: Не работает тачпад на Windows 10
Тачпад (сенсорная мышь) обеспечивает полную функциональность ноутбука, но бывают случаи, когда действительно сенсорную панель нужно отключить для более продуктивной работы. Например, при наборе текста ваши пальцы или ладонь могут случайно коснуться сенсорной панели, это наведет курсор мыши в ненужное место в документе.
Как вариант можно использовать бесплатную утилиту для Windows – TouchPad Pal. Она временно отключает тачпад ноутбука при режиме набора текста. Утилита работает в системном трее и не требует определенных настроек. От активности тачпада можно избавиться, если отключать его через BIOS – при перезагрузке ноутбука нужно зайти в BIOS при помощи нажатия определенной кнопки, обычно это – “Del”. В различных ноутбуках точный путь манипуляций с BIOS может существенно отличаться. В моделях Acer, Asus, Samsung, iRu, RoverBook – “F2”, в Lenovo – “F12”, Toshiba – “Esc”, Asus – “Ctrl” + “F2”, “F10” в моделях Compaq и Toshiba, “F1” в Dell, Packard-Bell, Gateway, IBM, HP, “F3” следует нажать у Dell, Sony, в Acer – сочетание клавиш “Ctrl” + “Alt” + “Esc”. После того как вход в BIOS завершен, нужно найти вкладку “Advanced”, а в ней перейти по ссылке “Internal Pointing Device”. Для отключения сенсорной мыши против этой ссылки нужно изменить значение “Enabled” на “Disabled”. После этого загрузить ОС как обычно.







Очень многие используют сенсорную панель на ноутбуке, но при выполнении работ, связанных с обработкой или набором объемных текстов, его желательно дезактивировать временно или на постоянно. Вариантов сделать это достаточно.
Безусловно, тачпадами мало кто пользуется. Большинство людей, владеющих ноутбуками, предпочитаю использовать беспроводные мышки – они компактны и их можно свободно брать с собой. Более того, для некоторых они значительно удобнее сенсорных панелей. И это действительно так, ведь далеко не во всех ноутбуках тачпады можно назвать удачными. Если одни распознают до пяти пальцев, то другие могут кое-как справляться с одним. Как правило, такие тачпады отключаются в автоматическом режиме при подключении мышки, но вот активировать их приходится вручную. Что же делать, если на ноутбуке не работает сенсорная панель (тачпад), а мышки под рукой попросту нет? Давайте разбираться!
Не работает сенсорная панель (тачпад) на ноутбуке
Порядка девяносто процентов проблем решаются активацией тачпада. Наверное, Вы знаете, что на Вашем ноутбуке есть многофункциональная клавиша Fn, которая вкупе с другими клавишами позволяет регулировать яркость дисплея, переключать треки в проигрывателе, уменьшать и увеличивать громкость и, конечно же, включать/отключать сенсорную панель.Есть маленькая проблема – на всех ноутбуках за включение/отключение тачпада отвечают разные комбинации клавиш. В ноутбуках от:
- Acer: Fn + F7;

- Asus: Fn + F9;

- Gigabyte: Fn + F1;

Что касается не менее популярного производителя ноутбуков HP, то у них сенсорная панель включается/отключается вообще по-другому. Присмотритесь к своему любимцу, в левом верхнем углу тачпада находится световой индикатор, он же – сенсорная кнопка. Достаточно два раза нажать на неё пальцем и тачпад активируется.

Чистим сенсорную панель на ноутбуке
Если тачпад слишком грязный или сальный, он может не реагировать на прикосновения. Аналогичная ситуация произойдёт и в том случае, если Вы пытаетесь работать с ним мокрыми руками.Наиболее хорошо с чисткой справляются обыкновенные влажные салфетки. После этого панель следует вытереть насухо и проверить её работоспособность.

Не работает тачпад – решаем проблему через BIOS
Крайне редко сенсорная панель могла быть отключена в BIOS. Чтобы попасть в недра своего ноутбука, необходимо воспользоваться одной из следующих клавиш: Escape, Delete, F1 – F12.Как попасть в BIOS и что же делать:

Установка драйверов для тачпада (сенсорной панели) ноутбука
Здесь тоже ничего сложного. Достаточно знать модель своего ноутбука – можете посмотреть её на коробке из-под устройства или под батареей.Инструкция:

В случае, если и это не сработало, скорее всего, проблема в повреждённой сенсорной панели и не работает она именно поэтому. Отсюда выход один – обращение в сервисный центр. С другой стороны, после переустановки драйверов можно попробовать повторить самый первый совет – активировать тачпад при помощи клавиатуры, что зачастую срабатывает именно после переустановки софта.
TouchPad (сенсорная панель) может иногда отключаться на ноутбуках по каким-либо причинам. В некоторых случаях пользователи сами отключают тачпад, т.к. он может мешать при активной работе с клавиатурой портативного компьютера.
Существует несколько вариантов включения тачпада. Но при их использовании нужно учитывать какая у вас марка ноутбука. Дело в том, что для разных моделей применяются разные способы активации touchpad.
Давайте рассмотрим, как с помощью нескольких способов можно включить тачпад на ноутбуке.
Перезагрузка ноутбука
Не зависимо от модели и марки портативного компьютера первым советом для решения проблемы будет перезагрузка. Не важно, какая у вас система Windows 7, Windows 8, Ubuntu или другая, возможно просто произошла единовременная ошибка и после перезагрузки все станет на свои места.
Использование сочетания клавиш
На большинстве ноутбуков для включения/отключения touchpad предусмотрена специальная комбинация клавиш. Только для разных марок она будет немного отличаться.
При использовании этого способа нужно одновременно нажать две клавиши на клавиатуре ноутбука: клавишу «Fn» и одну из функциональных клавиш в верхнем ряду (F1-F12).
Для разных марок и моделей портативных компьютеров эта комбинация немного отличается. Например, для ноутбуков Асус нужно использовать следующее сочетание: Fn + F9.

Включение тачпада на ноутбуке Асус
Вот список комбинаций клавиш для включения тачпада для распространенных марок ноутбуков:
- Asus – Fn + F9 или Fn + F7
- Acer – Fn + F7
- Lenovo – Fn + F8 и Fn + F5
- Dell – Fn + F5
- Sony – Fn + F1
- Toshiba – Fn + F5
- Samsung – Fn + F5
В этом списке нет марки HP, потому что на ноутбуках Hewlett-Packard включение тачпада осуществляется при помощи отдельной клавиши, специально выделенной для этой функции. Если такой клавиши нет, то, скорее всего, для выполнения этой задачи нужно сделать двойное нажатие (или долгое нажатие) в левом верхнем углу сенсорной панели (смотрите видео ниже).
Включение touchpad в БИОС
Если у вас не работает тачпад и предыдущие советы не помогают, возможно, он просто отключен в настройках BIOS.
 Зайдите в биос и найдите пункт «Internal Pointing Device». Значение этого параметра должно быть «Enable», т.е. включено.
Зайдите в биос и найдите пункт «Internal Pointing Device». Значение этого параметра должно быть «Enable», т.е. включено.
Установка/переустановка драйверов
Также причиной неработоспособности тачпада может быть отсутствие или неправильная работа драйверов устройства. Такая ситуация вполне может быть если производилась переустановка Windows или произошел какой-либо сбой.
В этом случае нужно попробовать установить драйвера touchpad с диска (при его наличии) или скачать с официального сайта производителя.
TouchPad фирмы Synaptics
Сейчас на современных ноутбуках очень часто используются сенсорные панели компании Synaptics. Возможно, на вашем портативном компьютере тоже установлен touchpad этого производителя. В этом случае (при наличии установленных драйверов) тачпад можно отключать с помощью панели управления.
Для этого нужно зайти в панель управления Windows и выбрать пункт «Мышь».

На вкладке «Параметры устройства» при помощи соответствующих кнопок можно включить или отключить сенсорную панель.
Также для некоторых версий драйверов на этой вкладке может присутствовать настройка, которая позволяет отключать тачпад при подсоединении к ноутбуку USB мыши.
TouchPad неисправен
Если все вышеперечисленные рекомендации вам не помогли, возможно, причиной является физическая поломка сенсорной панели или просто отсоединились контакты. В этом случае выход один – разбирать ноутбук и проверять все соединения. В крайнем случае, может понадобиться даже замена тачпада. Если вы неопытный пользователь, то эту работу лучше доверить профессионалам.