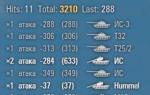Как включить bluetooth на ноутбуке windows xp. Как включить блютуз на ноутбуке. Управление устройствами Bluetooth, подключение, настройка
Купив ноутбук hp 635, g62, 620, 655, 250, pavilion дб, g6, dv6, g7, probook 4540s, envy m6 или любой другой, со временем почти все владельцы делают попытки включить блютуз – получается не всегда.
Независимо от установленной операционки, будь то windows 8 или виндовс 7, если вы ее устанавливали самостоятельно почти всегда включить блютуз в ноутбуке hp не получается.
Почему? Для включения блютуз обязательно нужен драйвер именно для модели вашего ноутбука, а в дистрибутиве его нет.
Приобретая ноутбук с предустановленной ОС, проблем с включением блютуз, не возникает — там все настроено и готово к работе.
Где взять драйвер? Очень часто вместе с мобильным компьютером идет диск с драйверами, но всегда.
Если нет – значит нужно скачать и установить самостоятельно и лучше всего с сайта производителя.
Как скачать драйвер для включения блютуз на ноутбуке hp pavilion или envy
Http://www8.hp.com/ru/ru/drivers.html

Теперь выбираем свою модель. В моем случае это HP Pavilion.

Откроется новая страница – в ней ищем свою серию, у меня это g6.

А теперь точную версию вашей модели – у меня это: 1077sr.

В заключение указываем свою ОС, windows 8 или виндовс 7 (нажмите на ту что показана и откроется подменю) и нажимаем далее – не ошибитесь с разрядностью x32 или x64.

После этого прокрутите страницу вниз, найдите раздел, «драйвер – сеть» и нажмите и на него.
Откроется подменю. В нем ищите драйвера с названием Bluetooth, нажимайте на строку «загрузить», скачивайте и устанавливайте.

Если на сайте производителя случайно драйвера для вашей модели не окажется, то , а если не будет для вашей версии windows,
Непосредственное включение блютуз в ноутбуках HP
Даже если вы установили все требуемые драйвера, вам может потребоваться еще включить блютуз непосредственно в вашем ноутбуке.
У многих, на корпусе есть кнопка для включения блютуз (не у всех) или на клавишах F1-F12 нарисован значок антенны.
Если значка нет, то просто удерживая клавишу FN – нажимайте на F1 …F12 (обычно там же включается WI-FI).
Если есть индикатор, то при включении он должен светиться янтарным цветом.
Вот и все. В одной маленькой статье, всех нюансов описать не получится, но их можно обсудить в комментариях. Успехов.
Многие современные модели ноутбуков оснащаются встроенными Bluetooth адаптерами. Благодаря этому можно легко обмениваться файлами, например, с мобильным телефоном. Но иногда получается так, что Bluetooth на ноутбуке не работает. В этой статье я хотел бы остановиться на основных причинах этого, разобрать варианты решений, чтобы вы быстро смогли восстановить работоспособность своего ноутбука.
Статья в первую очередь ориентирована на начинающих пользователей.
1. Определяемся с ноутбуком: поддерживает ли, какие кнопки для включения и пр.
Первое что необходимо сделать - это убедиться, что Bluetooth присутствует на данном конкретном ноутбуке. Дело все в том, что даже в одной линейке моделей - могут быть разные конфигурации. Поэтому, обязательно обратите внимание на наклейку на ноутбуке, или документы, которые шли вместе с ним в комплекте (я, конечно, понимаю - звучит смешно, но когда приходишь по «слезливой» просьбе помогаешь настраивать компьютер товарищам, а оказывается там нет такой возможности…).
Пример. В документации на ноутбук ищем раздел «средства связи» (или подобный ему). В нем производитель четко указывает, поддерживает ли устройство Bluetooth.
Так же присмотритесь к клавиатуре ноутбука - особенно к функциональным клавишам. Если ноутбук поддерживает Bluetooth - там должна быть специальная кнопка, с характерным логотипом.
Клавиатура ноутбука Aspire 4740.
Кстати, в справочном руководстве к ноутбуку всегда указывают назначение функциональных клавиш. Например, для ноутбука Aspire 4740, чтобы включить Bluetooth - нужно нажать на Fn+F3 .
Справочное руководство к Aspire 4740.
Так же обратите внимание на панель задач, в правой части экрана рядом с часами, должен гореть значок Bluetooth. При помощи этого значка можно включить и выключить работу Bluetooth, поэтому проверьте обязательно еще и его.
Bluetooth в ОС Windows 7.
2. Как найти и обновить драйвера для включения Bluetooth
Очень часто при переустановке ОС Windows теряются драйвера на Bluetooth. Поэтому он и не работает. Ну, кстати, об отсутствие драйверов вам может сообщить и сама система, когда вы нажмете функциональные клавиши, либо на значок в трее. Лучше всего, зайти в диспетчер задач (открыть его можно через панель управления: просто вбить в поисковую строку «диспетчер» и ОС сама найдет его) и посмотреть, что он нам сообщает.
Особое внимание нужно обратить на желтые и красные значки возле устройств Bluetooth. Если у вас такая же картина, как ниже на скриншоте - обновляйте драйвера!
В данной ОС отсутствуют драйвера на Bluetooth. Необходимо их найти и установить.
Как обновить драйвера?
1) Лучше воспользоваться официальным сайтом производителя ноутбука, который указан у вас в справочном руководстве. Там наверняка есть лучшая версия драйвера, проверенная сотнями пользователей по всему миру. Но, иногда, сделать это не получается: например, вы поменяли ОС, а на сайте нет драйвера для такой ОС; или банально скорость скачивания очень низкая (сам лично столкнулся, когда скачивал драйвера на Acer: оказалось, скачать 7-8 Гб файл со стороннего сайта было быстрее, чем 100 Мб с официального).
2) Второй вариант подойдет, если официальные драйвера вас чем то не устроили. Кстати, этот вариант использую и я в последнее время за его быстроту и простоту! После переустановки ОС, достаточно запустить этот пакет (речь идет о DriverPack Solution) и через 15 мин. получаем систему в которой есть абсолютно все драйвера ко всем устройствам установленных в системе! За все время использования данного пакета, могу вспомнить лишь 1-2 случая, когда пакет не смог найти и определить правильно драйвер.
Представляет из себя образ ISO, размером около 7-8 Гб. Скачивается он быстро, если у вас скоростной интернет. Например, на моем ноутбуке он скачивался со скоростью около 5-6 Мб/с.
После, открываете этот ISO образ какой-нибудь программой (я рекомендую ) и запускаете сканирование системы. Затем пакет DriverPack Solution вам предложит обновить и установить драйвера. См. скриншот ниже.

Как правило, после перезагрузки, у вас в системе будут все устройства работать и функционировать как положено. В том числе и Bluetooth.
3. Что делать если в ноутбуке нет Bluetooth адаптера?
Если так оказалось что в вашем ноутбуке нет Bluetooth адаптера, то его можно купить. Представляет он из себя обычную флешку, которая подключается к USB порту компьютера. Кстати, на скриншоте ниже представлен один из адаптеров Bluetooth. Более современные модели еще меньше, вы их даже можете не заметить, высотой они не более пары сантиметров!
Стоимость подобного адаптера в районе 500-1000 рублей. В комплекте обычно идут драйвера для популярных ОС Windows 7, 8. Кстати, если что, можете воспользоваться пакетом DriverPack Solution, в его комплекте найдутся драйвера и для такого адаптера.
На этой ноте с вами прощаюсь. Всем всего наилучшего…
Практически каждый современный ноутбук любого производителя (lenovo, asus, toshiba, hp, dell, samsung, msi и пр.) оборудован встроенным bluetooth-модулем. Зачем он нужен? Функционал этого интерфейса обширен. С помощью блютуз можно обмениваться различными данными с другими устройствами (планшет, смартфон), не используя при этом USB или Wi-Fi. К тому же, через него легко подключить мышку, клавиатуру или беспроводные наушники.
Однако немногие пользуются этой функцией. Почему? Чаще всего из-за того, что просто не знают, как включить блютуз на ноутбуке. Хотя ничего сложного в этом нет. Тем более что в этой статье вы найдете всю необходимую информацию.
Первым делом нужно выяснить, оснащен ли ваш ноутбук модулем bluetooth? Ведь присутствие на клавиатуре лэптопа соответствующей кнопки/переключателя – не всегда говорит о наличии адаптера. Производители порой экономят, не устанавливая на свою технику данный модуль. Тем более что в последнее время эта технология передачи информации не пользуется большой популярностью. Ее вытеснили Wi-Fi и USB.
Но все же как понять, имеется ли в ноутбуке блютуз? Есть несколько вариантов:
- Зайдите на официальный сайт производителя. Найдите там модель вашего лэптопа и внимательно изучите его характеристики. Если устройство оснащается адаптером блютуз, то вы обязательно узнаете здесь об этом.
- Осмотрите нижнюю крышку ноутбука. Видите там этикетку с фирменным логотипом bluetooth и надписью? Тогда на устройстве имеется данная функция.
- Еще можно узнать о наличии/отсутствии адаптера блютуз через Диспетчер устройств. Сделать это довольно просто. Например, в виндовс 8 и 10 кликните правой кнопкой мыши на значок Пуск. Затем выберите пункт «Диспетчер устройств». В открывшемся списке осталось найти строку «Радиомодули Bluetooth». Если ее нет (и отсутствует любое другое упоминание о блютуз), тогда включить не получится. Соответствующий модуль просто не установлен на лэптопе.

Включаем блютуз через горячие клавиши
Итак, вы смогли найти блютуз в ноутбуке и теперь уверены, что на вашем устройстве есть эта функция. В таком случае остается лишь понять, как активировать или выключить ее. Сделать это можно разными способами. Самый простой – через нажатие определенных кнопок на клавиатуре ноутбука.
Почти все производители (леново, самсунг, тошиба, асус, сони и пр.) выделяют под включение блютуза на лэптопе специальную клавишу. Обычно это одна из функциональных кнопок – F1-F12. Работает она в паре с клавишей Fn (находится внизу слева, рядом с Ctrl).

Узнать, какая именно кнопка активирует функцию просто. На ней будет значок блютуз. В точности, такой как на картинке. Напоминает антенну. Вам нужно будет лишь нажать эту клавишу в комбинации с Fn. Кроме того, есть лэптопы, где блютуз активируется с помощью специального переключателя. Обычно он располагается сбоку рядом с различными разъемами или над клавиатурой.
Как проверить, удалось ли включить bluetooth? В панели уведомлений справа появится синий значок. Также на некоторых ноутбуках есть специальный индикатор. Если он загорелся белым, желтым, синим или зеленым цветом (в зависимости от модели), значит, вам удалось включить блютуз. Что делать дальше?
- Кликаем на значок правой кнопкой мыши.
- Выбираем пункт «Добавить устройство».
- После чего ОС ноута запустит сканирование. Как только закончится поиск блютуз устройств, вы сможете выбрать оборудование, к которому и нужно подключиться для обмена музыкой, видео, изображениями и прочими файлами.
Однако бывает и так, что через нажатие клавиш включить блютуз не получается. Что нужно предпринять в таком случае, узнаете дальше.
Для справки! Некоторые производители ноутбуков объединяют клавишу активации блютуз с кнопкой включения Wi-Fi! Наглядный пример – модели из линейки acer aspire.
Устанавливаем и обновляем драйвера
Если bluetooth не работает, то, скорее всего, проблема скрыта на программном уровне. Например, довольно часто функция недоступна из-за отсутствия драйверов. Поэтому первым делом загляните в Диспетчер устройств. Попасть в него можно так: нажмите Windows + R, вбейте в строку «Открыть» команду «devmgmt.msc» и кликните ОК. После чего придерживайтесь следующего плана действий:
- Зайдя в Диспетчер устройств, найдите блютуз-адаптер. Как правило, он отображается в пункте «Сетевые адаптеры», «Радиомодули Bluetooth» или отдельно.
- Далее внимательно посмотрите на синий значок блютуз. Если на нем или рядом нет обозначений в виде черной стрелки или восклицательного знака, то все в порядке. Если же стоит стрелка, тогда нужно включить bluetooth-адаптер через контекстное меню, нажав «Задействовать». Восклицательный знак на иконке указывает на проблемы с драйверами. Просто загрузите их с сайта производителя либо нажмите на «Обновить» во вкладке «Драйвер».
- Все равно не удалось включить блютуз? Тогда через Панель управления заходим в «Центр управления сетями и общим доступом». Далее кликаем на «Изменение параметров адаптера». Щелкаем правой кнопкой мыши на «Сетевые подключения Bluetooth», а затем на «Включить».
Кстати, таким способом можно включить блютуз на Windows 7 и Vista.
Включаем и настраиваем Bluetooth на ноутбуках с разной операционкой
Подключить блютуз и пользоваться им несложно. Однако каждая версия ОС имеет некоторые особенности. Поэтому мы решили рассказать, как можно включить передачу данных по беспроводной сети в виндовс 7, 8, 10 и даже на «старенькой» XP, а также каким образом проще всего подключить к ноутбуку по bluetooth другие устройства.
- В «семерке» нужно через Пуск зайти в «Устройства и принтеры». Откроется окно, в котором будут отображены все подключенные к ноуту гаджеты. Здесь же можно «законнектить» новый девайс по блютуз. О том, как именно включить эту функцию на лэптопе с Windows 7, мы рассказывали выше.
- Владельцам и пользователям ноутбуков с ОС Windows 8 нужно сначала вызвать боковую панель через комбинацию клавиш Win+ C, а затем кликнуть «Параметры». Останется лишь выбрать пункт «Изменение параметров компьютера», нажать на «Bluetooth» и перевести переключатель в положение ON.
- В Windows 10 блютуз включается почти также, как и в «восьмерке». Нужно через Пуск открыть «Параметры». Далее зайти в раздел «Устройства». Последний этап – выбрать пункт «Bluetooth» и активировать положение «Вкл». После чего ноутбук выполнит поиск устройств, с которыми возможно сопряжение.
- Включить и настроить блютуз на ноутбуке с Windows XP можно следующим образом. Заходим в Пуск. Кликаем на Панель управления. Затем переходим в раздел «Bluetooth-устройства». В этом меню добавляем новое подключение с помощью специального мастера.
Для справки! В интернете есть специальные программы, которые позволяют включать блютуз и настраивать подключения по этому каналу связи. Одна из самых удобных и популярных утилит – Widcomm.
Возможные трудности и пути их решения
Что делать, если ноутбук не находит устройство для подключения по блютуз? Скорее всего, у планшета, смартфона или какого-то другого гаджета включена невидимость для несопряженных объектов. Либо на лэптопе в настройках Bluetooth отключено обнаружение. Необходимо кликнуть на модуль вспомогательной кнопкой мыши, зайти во вкладку «Параметры» и поставить галочку напротив «Разрешить устройствам обнаруживать этот компьютер».
Если подключиться все равно никак не удается, то вероятно устройство находится вне зоны действия радиомодуля. Нужно расположить его максимально близко к ноутбуку. Хоть и считается, что радиус действия при передаче данных по блютуз составляет 10-50 м, но на самом деле это значение намного ниже. Ведь в жилых помещениях и офисах есть различные приборы (радиотелефоны, микроволновые печи и пр.), которые создают помехи и мешают обнаружению.
О таком типе соединения, как блютуз, мы практически забыли с появлением различных онлайн-сервисов наподобие Dropbox. Однако во времена, когда интернет являлся не таким доступным, данные пересылались только таким способом. Особенно удобно это было делать с мобильного устройства на компьютер и наоборот, не соединяя, таким образом, гаджеты при помощи шнура.
Но если вы покупаете новый ПК или используете его впервые после переустановки операционной системы, может возникнуть логичный вопрос: «Как найти блютуз на ноутбуке?» Особенно это актуально для пользователей, которые никогда не сталкивались с данным ранее.
Как это работает?
Итак, тем, кому не доводилось иметь дело с технологией беспроводной связи Bluetooth, поясним принцип ее действия. Все очень просто: чтобы передавать или принимать файлы, необходимо иметь соответствующий может быть как внутренний, так и внешний портативный передатчик (последние применяют, например, на
Передача данных осуществляется на расстоянии. В зависимости от мощности адаптера оно может составлять до 5-7 метров. Соответственно, если хотите при помощи блютуз-подключения синхронизировать работу двух устройств, важным условием является их расположение неподалеку друг от друга.
Для передачи данных необходимо, чтобы устройства были сопряжены. Делается это путем запроса разрешения на прием данных на компьютере или телефоне - в зависимости от того, какая сторона отправляет, а какая - получает файл. Это препятствует несанкционированной передаче информации.
Чтобы связаться, гаджеты, участвующие в передаче, ищут друг друга. Если ноутбук не находит блютуз-устройства, это свидетельствует о какой-то ошибке, которую нужно решать.
Что нужно для приема и передачи данных?

Итак, помимо того что одно устройство находит другое и запрашивает разрешение на передачу, для соединения по блютуз также нужны адаптеры (на телефоне и на компьютере).
В свою очередь, если на мобильном приемник Bluetooth внутренний, и никакого дополнительного ПО на него ставить не нужно, то в случае с ноутбуком или компьютером обязательно требуются драйвера, которые позволят работать с передатчиком. Поэтому если видите, что блютуз ноутбука не находит телефон, первое, что вам нужно сделать - проверить актуальность драйверов на адаптер. Об этом мы расскажем подробнее чуть ниже. Сейчас же еще раз поговорим о базовых вопросах и моментах, которые важны для начала работы.
Где в ноутбуке найти блютуз?

Итак, бывает, что мы покупаем ноутбук и не знаем точно, есть ли там возможность передавать файлы по Bluetooth или нет. На самом деле подобная ситуация может возникнуть и в том случае, когда вы пользовались компьютером на протяжении нескольких лет, после чего возникла необходимость передать тот или иной файл. Рассказываем, как установить наличие адаптера, а также говорим о том, где в ноутбуке найти блютуз.
Для начала нужно сориентироваться по внешнему оформлению компьютера, есть ли на нем передатчик для беспроводной связи. Рассмотрите наклейки на задней крышке гаджета. Как правило, производители оставляют ярлыки с изображенным символом Bluetooth-технологии. Если такой есть у вашего компьютера, считайте, что можете воспользоваться таким путем связи.
Если же по внешнему виду ноутбука понять, есть ли у него блютуз, нельзя, нужно обратиться к программному обеспечению, чтобы выяснить это. При наличии Windows 7 или 8 поколения сделать это можно из меню «Пуск». Там вынесена иконка, ссылающаяся на меню управления Bluetooth.
Если же установлен Windows XP, или вы не можете найти такую кнопку, тогда нужно зайти в «Панель управления», а потом - в меню «Диспетчер устройств». В том случае, если не знаете, как найти требуется изучить этот раздел. В нем вы точно увидите, подключен ли адаптер, готов ли он к использованию или нет.
Настраиваем прием и передачу

В том случае, если вы найдете устройство, связанное с технологией Bluetooth, перейдите по ссылке на него и узнайте, нуждаются ли драйвера в обновлении. Может быть такое, что на адаптер просто нет соответствующих драйверов или они являются устаревшими, а то и вообще не подходят.
Чтобы решить проблему, достаточно зайти на официальный сайт производителя вашего ноутбука и поискать раздел «Загрузки». Там вы сможете найти актуальный драйвер для своего Bluetooth и скачать его. Делается это бесплатно и очень просто. Если все манипуляции проделать правильно, проблема с тем, что телефон не находит блютуз на ноутбуке, будет решена.
Включение устройства
Другой вопрос - это активизация адаптера на прием, его обнаружение в сети другого устройства. Для начала блютуз нужно включить. Сделать это можно несколькими способами.
Первый - самый простой - это использование специальной программы, которая идет в комплекте с некоторыми ноутбуками. Она является стандартной, поскольку разработана самим производителем, и с ней легко можно управлять приемом и передачей файлов. Если таковая имеется, считайте, что вам повезло.

Второй способ того, как найти блютуз на ноутбуке (точнее, включить его) - использование горячих клавиш. Правда, заранее нужно быть уверенными в том, что на компьютере установлен свежий драйвер для их использования. Делается это просто: нужно зажать клавишу Fn и кнопку F, обозначающую включение Bluetooth (на Asus это, например, F2). Таким же образом, кстати, его можно и выключать. Довольно удобно, согласитесь.
Третий способ - это установка стороннего ПО для управления блютуз-адаптером. Их много, наиболее распространенные - BlueSoleil и Widcomm. Пользоваться ими или нет, выбирать вам. Первая, например, предлагается за 30 долларов, вторая - бесплатно.