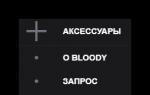Ремонт и восстановление данных жесткого диска своими руками. Ремонт жесткого диска своими руками - распространенные неисправности Как отремонтировать съемный жесткий диск самостоятельно
Многие люди стараются устранять все возникающие проблемы с техникой собственноручно, чтобы избежать ненужных финансовых затрат, не разбираясь при этом в той или иной конструкции. Если есть намерение сделать ремонт жесткого диска своими руками, необходимо учитывать, что все данные будут удалены с носителя. По этой причине чинить информационные носители самостоятельно допустимо только после создания копий ценной информации, которая не должна исчезнуть.
Причины, по которым может потребоваться ремонт внешних жестких дисков
Перечислим наиболее распространенные ситуации:
На носителе есть следы от ударов или вмятин;
Блины не раскручиваются;
Шумное вращение;
Громкое клацанье головок диска.
Проверка жесткого диска
Свидетельством серьезной неисправности винчестера, которую необходимо устранить в самое ближайшее время, могут быть разнообразные нетипичные для устройства звуки, слышимые в процессе его работы. Завершение периода эксплуатации или слабая фрагметнация может оказаться причиной возникновения шумов.
Если BOIS не распознает жесткий диск, ничего страшного в этом нет. Для устранения проблемы достаточно удалить с носителя все данные. Ремонт и восстановление жестких дисков происходят следующим образом. Существуют специальные загрузочные носители с программой Diskedit. После перезагрузки компьютер должен нормально работать.

Поиск деталей
Если ремонт жесткого диска ноутбука подразумевает замену головки, потребуется донорское устройство. Это другой накопитель, детали которого можно установить вместо нерабочих. Он должен соответствовать модели винчестера и быть исправным.
Необходимо правильно изъять накопитель из ноутбука, открутить соответствующие винты, если они есть на этой модели. С диска снимается крышка. Нельзя допускать повреждения прокладки, расположенной в этом месте. В первую очередь нужно снять магнит, а затем открутить винты.
После снятия магнита можно увидеть VCM-катушку. За ней расположены головки, снять которые будет очень просто. Диски нужно вращать из стороны в сторону, чтобы не прилипали к магниту. Потребуется вставить что-нибудь между головками, чтобы они не слиплись. Подойдет бумага или ткань. Ремонт жестких дисков Seagate требует установки магнита на прежнее место после закрепления головок. Крышка закрывается, и диск вставляется в ноутбук. Все выполнено правильно, если данные об устройстве отображаются на экране во время загрузки.

Повреждение поверхности
Явным признаком повреждения поверхности дискового накопителя является повышение его рабочей температуры или странные звуки. Такие неисправности возникают в результате падения ноутбука или съемного винчестера. Ремонт внешних жестких дисков и интегрированных устройств требует замены поврежденных комплектующих. Обычно в таких ситуациях невозможно восстановить информацию, сохраненную на накопителе.
Исправление повреждений данных
Следствиями такой поломки могут послужить различные программные сбои. Охарактеризовать неисправность можно следующим способом: не удается определить объем накопителя, компьютер не распознает винчестер, в процессе работы можно услышать незнакомый звук.
Такие неисправности возникают в результате сбоев в самой программной оболочке, дефектов поверхности в служебной зоне, неисправности одной из множества головок. Необходимо осуществить перезапись служебной информации при помощи специально предназначенной программы. В случае если головка повреждена, устранить проблему удастся с трудом. Неисправность можно ликвидировать методом снижения объема памяти накопителя.

Ремонт Seagate
У всех изготовителей винчестеров есть слабые места, например, ремонт жестких дисков Seagate довольно часто подразумевает необходимость устранения пробоя защитных диодов, размещенных в составе цепочки +12В.
Данный компонент предохраняет устройство от скачков напряжения. Сам корпус не имеет видимых признаков возникновения неисправности диода, поэтому визуально определить такую проблему не представляется возможным.
В результате поломка может привести к повреждению блока питания. Это распространенная проблема. Не рекомендуется подключать поврежденный жесткий диск к другому блоку питания.
Чтобы определить наличие замыкания, специалисты в сервисных центрах проверяют всю электрическую цепь. Проводить ремонт жесткого диска своими руками в подобных ситуациях не рекомендуется.
Ремонт при неправильном чтении
Такого рода неисправности можно определить специализированным программным обеспечением для проведения диагностики. Причинами повреждений могут послужить ошибка в работе компонентов управления, выход из строя поверхности диска, плохое качество работы каналов, передающих информацию в самом винчестере.

Заключение
Винчестер представляет собой важнейшее устройство в комплектации современных компьютеров. Ремонт жесткого диска своими руками проводить чрезвычайно рискованно. Необдуманные решения могут послужить причиной не просто потери важной информации, но и окончательного выхода из строя устройства. Каждый винчестер состоит из корпуса, дисков, головки, блока электроники и привода шпинделя. Достаточно квалифицированный специалист всегда сможет продлить жизнь вашему винчестеру.
Часто для того, чтобы осуществить ремонт жесткого диска своими руками, используются компоненты других исправных устройств. Естественно, в качестве донора выбираются винчестеры с меньшим объемом памяти. Зачем гробить хорошую технику ради ремонта менее качественной модели?
В этой статье вы найдете ответ на вопрос ««. Отказ жесткого диска неизбежен. Когда это происходит, первый вопрос, который приходит в голову: «это ремонтопригодно?”
Как насчет ваших важных файлов, хранящихся на жестком диске? Возможно ли их восстановить? Хорошие вопросы, не правда ли…
Это руководство поможет вам ответить на эти вопросы, восстановить важные данные с плохого жесткого диска и в конечном итоге восстановить жесткий диск, если это возможно.
Руководство по ремонту жесткого диска
Ниже опробован и протестирован с успехом способ ремонта HDD в следующем состоянии жесткого диска:
- Не загружаемый жесткий диск
- «Мертвый» жесткий диск
- Разбитый жесткий диск
- Поврежденные жесткие диски
- Обнаружить жесткий диск через Windows не удалось
- Обнаружить жесткий диск через Управление дисками не возможно
- Жесткий диск не определяется в BIOS


Тем не менее, в некоторых случаях, которые представлены механическими проблемами («блины» жесткого диска не вращаются или есть посторонний звук, ниже описанные методы дают меньший успех.
Значит ли это, что вы не должны пытаться ремонтировать свой жесткий диск? Конечно, нет, попытка не повредит и возможность восстановления жесткого диска по-прежнему высока. Давайте начнем.
Вы видите всплывающее сообщение Windows: обнаружена проблема с жестким диском, Windows обнаружила проблему с жестким диском.
Если ничего не происходит, возможно, решение не относится к вашей ситуации. Давайте перейдем к следующему шагу. Чтобы продолжить, мне нужно, чтобы вы ознакомились с инструментами восстановления жесткого диска ниже.
Программное обеспечение / Инструменты для восстановления жесткого диска
- В идеале нужно создать либо загрузочный диск, либо загрузочную флешку:
- Создать live CD / DVD
- Создание live USB
Hard Disk Low Level Format Tool — это простая утилита для работы с жесткими дисками. Она будет форматировать жесткий диск на низком уровне, стирая разделы и протирая MBR.
 Это делает ваш жесткий диск таким же как с состоянием по умолчанию производителя. (Примечание: использование этого инструмента сделает ваши данные невосстановимыми).
Это делает ваш жесткий диск таким же как с состоянием по умолчанию производителя. (Примечание: использование этого инструмента сделает ваши данные невосстановимыми).
В этот момент я предполагаю, что теперь у вас достаточно знаний о программном обеспечении/инструментах для восстановления жесткого диска, о которых я упоминал некоторое время назад.

Во-первых, даже если вы подозреваете, что ваш жесткий диск поврежден, все равно разумно сделать диагностическую процедуру по жесткому диску ниже:
Убедитесь, что кабель питания molex connector/SATA жесткого диска, кабель IDE/SATA правильно подключен.
Убедитесь, что кабель IDE/SATA на материнской плате правильно закреплен. Снова проверьте, решена ли проблема. Если ничего не работает, пришло время проверить работоспособность жесткого диска.
В идеале нужно запустить с загрузочной флешки программу для работы с жесткими дисками «Victoria».
Просканировать посекторно весь HDD и посмотреть результат: если много зеленых — еще терпимо.
Если много желтых — из за этих секторов скорость работы компьютера будет медленной. Если много красных — жесткий диск «помирает». Есть синие — нужно восстанавливать этот диск или покупать новый.
Восстановление жесткого диска

Нам нужна программа hdd ll format tool. Установите и запустите “от имени администратора».
Нажмите «Продолжить бесплатно». Выберите поврежденный жесткий диск и нажмите Продолжить. Жесткий диск — восстановление низкоуровневого формата
Подождите несколько минут или часов, чтобы завершить процесс. Она может варьироваться в зависимости от скорости вашего жесткого диска. Терпение — это наше все. После этого перезагрузите компьютер.
На рабочем столе Windows щелкните правой кнопкой мыши “Мой компьютер” → “управление” → “Управление дисками”. Нажмите на нераспределенный жесткий диск → выберите «новый простой том» → следуйте дальнейшим инструкциям до «Закончить».
Результат низкоуровневого форматирования для всех дисков разный. Вы можете добиться успеха или потерпеть неудачу. На самом деле, некоторые эксперты не рекомендуют использовать эту программу для восстановления жестких дисков.
Тем не менее, основываясь на моем опыте (я не эксперт, а обычный техник), низкоуровневый формат спас несколько жестких дисков как моих собственных, так и моих клиентов.
Мой совет: всякий раз, когда вам посчастливится восстановить жесткий диск после низкоуровневого форматирования — не храните на нем снова важные данные.
Ремонт жесткого диска путем замены на нем печатной платы

Печатная плата повреждена? Если ваш жесткий диск недоступен в Windows, но обнаруживается в BIOS, parted magic, disk management и diskpart command вам в помощь.
Получите соотвествующие инструменты; отвертка «шестигранная». Ослабьте винты один за другим и медленно снимите печатную плату.
Замените ее на новую. (Примечание: Вы должны заменить ее на точно такую же один в один как. Замена или изменение печатной платы может привести к удалению всех сохраненных данных и не подлежит восстановлению).
Теперь вы можете попробовать запустить свой жесткий диск. Если это руководство на тему «» решило проблему — Поздравляю! Если нет, купите новый жесткий диск.
Дата публикации: 14.03.2017 15:30
Внешний жесткий диск является очень удобным и полезным устройством для современного человека. Свою популярность он получил из-за компактности, удобства транспортировки и вместительности. Но с ним также случаются поломки, а некоторые из них можно исправить самостоятельно. В основном это не касается механических повреждений. Если винчестер вышел из строя после падения или подвергался другим физическим воздействиям, его ремонт может быть несколько усложнен. Здесь мы расскажем о ремонте жесткого диска своими руками.
- Во-первых, ремонт со стороны механики потребует определённых знаний, навыков и наличия специальных инструментов. Самым эффективным решением этой проблемы будет обращение к специалисту в компьютерный сервис ;
- Во-вторых, внутри накопителя находится блок магнитных головок, вскрывать его можно только в стерильном помещении. Любая пылинка может навредить внутренностям диска.
Что касается программных неисправностей, здесь уже есть больше шансов справится с проблемой самостоятельно. Многие не обращают внимание на правильность завершения работы с внешним жестким диском, а это и есть одной из самых распространённых причин появления программных сбоев.
Диагностика жесткого диска
Её стоит начать с проверки кабеля, через который при последнем удачном использовании диск подключался к компьютеру или другой технике: ноутбуку, телевизору и т.д. Это не решит проблему, а лишь уточнит то, что проблема именно в накопителе.
Внимательно слушаем звуки, которые слышны во время работы диска. Если присутствуют щелчки, поскрипывания, стуки и прочее - это говорит о возможных нарушениях.
Далее проверяем жесткий диск на наличие ошибок и зависаний - это определяется сразу по его поведению. Если это имеет место быть, проверяем жесткий диск на наличие вирусов, а они, скорее всего, есть, и вполне способны оказывать пагубное влияние на его работу. В таком случае, сразу же отформатируйте диск. Для этого можете использовать специальные программы, такие как:
- Paragon partition manager;
- EASEUS;
- Aomei partition assistant;
- Acronis disk director.
Или же запустите форматирование с помощью стандартных возможностей ПК. При выборе файловой системы выберите систему NTFS - это важно. Если внешний жесткий диск находится в поле зрения компьютера, а информация, находящаяся внутри него, надо определить, какая его часть подверглась наиболее сильному повреждению. Скорее всего, часть файлов можно будет восстановить. Для этой процедуры используйте программу PartitionRecoveryили Recuva. После запуска одной из программ файлы, которые можно восстановить, проявятся, а испорченные стоит удалить - это поможет вернуть диску былую работоспособность.
Такой же алгоритм действий вполне может подойти и для самостоятельного ремонта внутреннего накопителя, ведь принцип работы у них практически идентичен. Если все перечисленные способы не помогли, не спешите углубляться в проблему, не зная всех тонкостей по
На котором можно держать всё что угодно. Сбои в работе ЖД случаются нечасто, однако всегда очень сильно волнуют пользователей, ведь появляется риск потерять огромное количество важных данных и ценных файлов. В этой статье рассмотрим, как самостоятельно сделать ремонт жёсткого диска. Давайте разбираться. Поехали!
Прежде всего необходимо понимать, что ремонт ЖД не подразумевает восстановление данных с него, при этом восстановление в принципе не всегда возможно, всё зависит от степени и характера поломки. Сперва давайте разберёмся какие же существуют предпосылки для ремонта внешнего HDD:
- Жёсткий диск издаёт нехарактерные звуки во время работы. Это может быть скрип, шуршание или треск.
- Внезапное, беспричинное исчезновение файлов и папок.
- «Тормоза» и «глюки» при обращении к диску.
Стоит отметить, что сами по себе ЖД выходят из строя довольно редко и причиной этому может быть только заводской брак. В остальных случаях ответственность за поломку возлагается на самого пользователя. Именно неправильная эксплуатация и доводит жёсткий диск до нерабочего состояния. Периодически следует выполнять проверку на сбойные секторы, bad-блоки, запускать процедуры дефрагментации и диагностики, а также контролировать температуру работающего устройства. Невыполнение какого-либо из этих пунктов рано или поздно приводит к поломке устройства.
Итак, если ваш внешний ЖД во время работы издаёт какие-то странные звуки, то, вероятнее всего, проблема в записывающей головке, которую, к сожалению, самостоятельно заменить не получится. Но вы можете предпринять необходимые меры и сделать резервную копию диска , чтобы не потерять все данные. Имейте в виду, что ЖД не обязательно должен работать бесшумно. Речь идёт только о необычных и подозрительных звуках.
Начинать диагностику и ремонт следует с проверки исправности USB-кабеля. Можно подсоединить кабель к другому устройству, чтобы определить его работоспособность.

Если компьютер видит подключенный внешний ЖД, но во время работы с ним появляются различного рода зависания, вылеты и ошибки, то необходимо запустить проверку жёсткого диска на наличие вредоносного программного обеспечения, проще говоря, на вирусы.
После этого диск необходимо отформатировать. Обратите внимание, что форматирование обязательно должно быть полным, а не быстрым. Выбор утилит, позволяющих это сделать, довольно большой: Acronis Disk Director, HDD Low Level Format и другие. Конечно же, в этом случае все файлы, хранящиеся на диске, будут удалены. Запустить форматирование можно несколькими способами:

Если ПК обнаруживает внешний жёсткий диск, но из него не удаётся извлечь информацию, проверьте, какая её часть имеет сильные повреждения, а какая поддаётся восстановлению. Для этого вам понадобится утилита Recuva, Partition Recovery. После запуска этой программы вы увидите список файлов, которые поддаются восстановлению. Все «битые» данные остаётся просто удалить.
Если вы решили самостоятельно разобрать и отремонтировать жёсткий диск, вот инструкция, которая поможет вам сделать это правильно:
- Открутите плату контроллера. Для этого вам понадобится крестообразная отвёртка. Имейте в виду, что этим вы лишаете себя гарантии. На определённых моделях жёстких дисков элементы расположены с внешней стороны так, что их можно рассмотреть, не откручивая плату.
- Внимательно изучите плату. Посмотрите имеются ли на ней какие-либо повреждения. Довольно часто на микросхемах можно обнаружить нагар или вспучивания, которые образуются из-за перегрева. Воспользуйтесь лупой, чтобы детально изучить места пайки разъёмов. Имейте в виду, что даже одна отошедшая ножка может крайне негативно повлиять на работу ЖД целиком. В случае обнаружения чего-либо подобного можете не беспокоиться, так как это можно легко и быстро исправить. Нужно просто найти артикул либо наименование платы, подходящей для вашего устройства, в интернете. После чего купить её и установить.
- Помните, что пыль на контактах может вывести из строя винчестер или сбить поток сигналов, которые идут от материнской платы и наоборот. Чтобы почистить электрическую плату, возьмите обыкновенный ластик, спирт и ватные палочки. Действуйте осторожно, чтобы не залить контакты, поскольку это может привести к полному выходу из строя.
- Если чистка шлейфов и платы контроллера прошла удачно и принесла плоды, выполните дефрагментацию диска и реестра.
Теперь вы знаете, как отремонтировать внешний жёсткий диск своими руками в домашних условиях. Пишите в комментариях удалось ли вам успешно починить свой ЖД, делитесь собственным опытом и советами с другими пользователями, а также задавайте свои вопросы, если в чём-то не разобрались.
Выбор редакции
Как отремонтировать жесткий диск — [Делаем своими руками]
Ремонту жесткие диски в большинстве случаев не подлежат, если перестают функционировать.
А если и могут быть восстановленными, то цена за работу специалистов в соответствующей лаборатории может быть выше, чем стоят данные на вашем винчестере.
Битые сектора
Битые сектора на поверхности пластины HDD – одна из самых распространённых причин появления тормозов, подвисаний, замедления работы операционной системы и приложений.
В таком случае считывание некоторых файлов, расположенных в повреждённых областях диска, сопровождается длительными задержками, ошибкой об отсутствии доступа либо поврежденностью целевого документа.
Также вместо раздела поможет появляться неразмеченная область, он вообще исчезнет либо будет недоступным для чтения и записи.
С этим шлейфом проблем намного меньше, чем со старыми IDE, но они встречаются.
Для этого используйте альтернативные (свободные) интерфейсы.
Возможно причина кроется в повреждении кабеля (он долго был перегнутым, из-за некачественной пайки «отпал» один из проводников и т.д.) либо его штекер не полностью входит в соответствующее посадочное место жесткого диска.

Замена контроллера
Выйти из строя может и управляющая плата или logical board – электронная начинка жесткого диска.
В таком случае есть вероятность спасти данные и даже восстановить работоспособность носителя.
Часто причиной выхода из строя является перегорание TVS диода, отвечающего за регулирование напряжения.
Его роль – защита микросхем и электронных элементов от скачков напряжения.
В случае его значительного повышения, когда значение напряжения превышает пиковое, допустимое для прохождения через диод, последний перегорает, отчего не включится и винчестер.
Замена TVS диода либо его исключение из схемы – возможные варианты решения проблемы:
- в первом случае замену элемента лучше доверить специалисту;
- во втором – также, жесткий диск запустится, но защищен от перенапряжения он не будет. Для переноса важной информации с HDD этого вполне достаточно.
Когда на плате видны следы выгорания либо обугливания радиоэлектронных элементов, есть смысл отремонтировать плату, а лучше – заменить её на аналогичную.
В любом случае придётся заплатить за работу и заменённые элементы, что обойдётся не дешево.
Отыскать точно такую же плату, оригинальную, выпущенную для вашего семейства и модели жесткого диска также непросто, а гарантии, что её замена заставит устройство исправно функционировать, не даст никто.
Диск может раскручиваться, но системой не определяться, сгореть сразу на старте, вообще не запуститься и т.д.

Советы разобрать жесткий диск, охладить, заморозить, стукнуть его и прочие подобные рекомендации от «гуру» воспринимать не следует!
Прошивка
Проблема с микропрограммой жесткого диска могут привести к тому, что тот не с может пройти инициализацию во время запуска, например, при сбое записи служебной информации либо битых секторах, где та записана.
Такое может случиться, но редко, и после сброса S.M.A.R.T. данных.
В этой ситуации поможет обновление микропрограммы на новую, скачанную с официального сайта производителя накопителя, разработанную для вашей модели винчестера.
Все сложные варианты ремонта с запылением головок (чаще происходит во и на ноутбуках вследствие их падения), заклиниванием подшипников и неполадки с двигателем, выхода из строя головок или их пакетов, сгоранием элементов, лущением дорожек и прочие неполадки устраняются только при наличии специализированных технических средств.