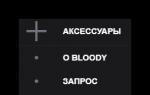Обновила айтюнс и он не видит айфон. Исправляем проблему «iPhone отключен, подключитесь к iTunes. Ошибка в момент синхронизации с iTunes
Что делать, если программа iTunes не видит iPhone? Причин почему программа не может увидеть айфон может быть сколько угодно . Большая часть из них заключается в программной части. Чаще всего, вам просто потребуется переустановить (перед этим удалив) службу Apple Mobile Device.
Однако, перед тем как перейти к инструкции, убедитесь, что на вашем устройстве стоит самая последняя версия iTunes и попытайтесь подключить iPhone через другой порт USB и если существует такая возможность, подключите iPhone к другому ПК.
Если всё это не помогло и iTunes не видит iPhone, то…
В Mac OS
Почему iTunes не может увидеть iPhone в Mac OS? Вероятнее всего проблема с файлом AppleMobileDevice.kext. Если iTunes не видит iPhone то отключите ваш iPhone от компьютера с операционной системой Mac.
Перетащите ярлык iTunes в Корзину.
- Выберите кнопку «Переход» далее «Переход к папке».
- Далее введите/Система/Библиотеки/Extensions, после чего нажмите «Перейти».
- Найдите файл AppleMobileDevice.kext и переместите в Корзину.
- После этого выберите Переход к папке.
- Напишите/Библиотеки/Receipts/ и далее нажмите «Перейти».
- Отыщите файл AppleMobileDeviceSupport.pkg и уберите его в Корзину. Если вылезет приглашение-введите пароль.
Примечание :
Этого файла может и не быть в ОС Mac OS X 10.6 , тогда перейдите к следующему действию:
Перезагрузите ваш компьютер.Выберите Finder > Очистить Корзину и снова перезагрузите компьютер. Скачайте и установите текущую версию iTunes. Еще раз подключите iphone к вашему Mac и откройте iTunes.
В ОС Windows XP
- Закройте iTunes и отключите устройство iPhone.
- Выберите Пуск далее Панель управления.
- На панели управления зайдите в Администрирование.
- Откройте Службы.
- После этого выберите Apple Mobile Device нажав при этом Остановить службу в левой панели.
- После нажмите Запустить службу.
- После перезапуска программы Apple Mobile Device зайдите в iTunes и подключите ваше устройство iphone.
Windows Vista или Windows 7
Вероятны неполадки в «Службы», которые можно исправить. Если iTunes не видит iPhone — закройте приложение iTunes и отключите ваш iphone .
- Зажмите кнопку «Пуск» находящуюся в ОС Windows.
- В «Начать поиск» введите Службы.
- Далее, в разделе Программы нажмите «Службы» в результате поиска.
- После этого, выберите Apple Mobile Device и зажмите окно Остановить службу.
- Далее нажмите Запустить службу.
vПосле перезагрузки программы Apple Mobile Device зайдите в iTunes и подключите iPhone. Если помогло, то на пятом шаге кликните два раза по программе Apple Mobile Device и в Тип запуска выберете «Автоматически» или авто.
iTunes не видит iPhone? Судя по числу запросов, эта довольно распространенная проблема, не теряющая свою актуальность по сей день. За время её существования, в Сети появилась масса решений, которые мы решили собрать воедино.
Почему Айфон не виден?
Программа iTunes может не видит ваш iPhone по целому ряду причин.Прежде всего имеет смысл исключить версию программного сбоя iTunes, переустановив медиакомбайн Apple. Скачать свежую версию iTunes можно с официального сайта компании-разработчика.
Далее обратите внимание на используемый USB-кабель. Волне возможно, он неисправен. В таком случае, решение очевидно - замените соединительный шнур и попробуйте вновь подключить мобильное устройство к компьютеру.
Также взгляните на разъем для зарядки iPhone. Быть может, он засорился. Устранить загрязнения можно в сервисном центре или, на свой страх и риск, дома при помощи кисточки или зубочистки.
Проблема все еще актуальна? Возможно iTunes не видит Айфон из-за ошибок в работе программного обеспечения ПК.
Компьютер не видит iPhone из-за сбоя AMDS
Сбои в работе службы AMDS - также одна из причин отказа iTunes в Windows распознавать подключенный девайс. В таком случае может возникнуть сообщение «Данный iPhone/iPad не может быть использован, т.к. служба Apple Mobile Device не запущена».В таком случае необходимо выполнить перезапуск Apple Mobile Device Service. Делается это следующим образом:
- Закройте программу iTunes и отключите мобильное устройство от ПК;
- Откройте командную строку путем одновременного нажатия кнопок Windows и R;
- В появившемся поле для ввода введите services.msc и подтвердите свое действие нажав на «ОК». Откроется служебная консоль.
- Отыщите в списке Apple Mobile Device Service, щелкните по имени правой кнопкой мыши и выберите «Свойства» в меню.
- В открывшемся окне свойств найдите «Тип запуска» и выберите «Автоматически».
- Затем нажмите кнопку «Остановить», а после «Запустить», перезапуская службу, и «ОК».

- Перезагрузите компьютер.
- Запустите iTunes и подключите устройство.
Не виден iPhone, потому что не доверяет компьютеру
Бывает, Айтюнс не видит Айфон потому что однажды на вопрос «Доверять ли этому компьютеру», возникающему при первом подключении мобильного устройства к ПК, пользователи ответили отрицательно, «Не доверять». В теории после отказа в доверии, доступ iTunes к содержимому мобильного устройства блокируется, а предупреждения о доверии возникают вновь и вновь при подключении этого iPhone или iPad к компьютеру. На практике же возможны различные сбои, делающие смартфон или таблет невидимым для тунца.Наряду с обновлением iTunes до самой последней версии и переподключеним мобильного устройства к ПК решить проблему могут сброс настроек доверия и настроек Сети.
Чтобы сбросить настройки доверия, откройте приложение «Настройки» и идите в «Основные» > «Сброс» > «Сбросить геонастройки». После этого при подключении вашего iPhone или iPad к компьютеру будут появляться диалоговые окна с вопросом «доверять ли этому компьютеру».

Если это не помогло, Apple рекомендует выполнить сброс настроек сети. Делается это следующим образом: открываете «Настройки» и идите в «Основные» > «Сброс» > «Сбросить настройки сети». Обратите внимание, таким образом вы сбросите также сети Wi-Fi и пароли, настройки сотовой сети, а также параметры VPN и APN, которые использовались ранее.
Помимо программного сбоя, проблема невидимости может брать корни в аппаратной части. Например, причиной может стать попадание влаги под корпус устройства. Проверьте индикатор контакта с жидкостью (где он расположен рассказано в подразделе ) и обратите внимание на материал «iPhone упал в воду – что можно и нужно делать, а что нельзя».
Если вам ничего из вышеописанного так и не помогло, медиакомбайн Apple по-прежнему игнорирует подключенный iPhone или iPad, попробуйте также поискать решение в одной из наших старых инструкций - Если же у вас получилось устранить проблему, сообщите в комментариях какой способ вам помог.
Если вы не нашли ответа на свой вопрос или у вас что-то не получилось, а в комментаряих ниже нет подходящего решения, задайте вопрос через нашу . Это быстро, просто, удобно и не требует регистрации. Ответы на свой и другие вопросы вы найдете в разделе.
Сбои в работе операционной системы мобильных устройств Apple возникают редко. А вот сбои в работе программы iTunes появляются чаще. Рано или поздно пользователь сталкивается с проблемой: айфон не подключается к iTunes. Разрешить ситуацию помогут нижеописанные способы.
Когда возникают проблемы соединения айтюнс и мобильного устройства стоит провести ряд несложных методов по устранению неполадок. Первым делом сделайте перезагрузку мобильного гаджета. Сначала проведите обычную перезагрузку, при помощи зажатия кнопки «power» до появления логотипа «яблоко» (секунд 10). Подключитесь к iTunes повторно, если это не принесло положительного результата, проведите «жесткую» перезагрузку. Зажмите и удерживайте нажатыми кнопки «home» и «power» до отображения на экране яблока (секунд 10 — 12). Параллельно перезагрузите ПК.
Проверьте исправность кабеля USB и работоспособность порта, к которому подключаете устройство. Кабель не должен иметь заломы, скрутки или повреждения. Шнур должен быть оригинальным. Многие подсоединяют гаджет через не оригинальные аналоги, что приводит к отсутствию связи. Если обнаружены повреждения или используется не оригинальный кабель, замените его исправным оригинальным шнуром.
Если вы уверены в исправности кабеля, смените разъем подключения. Воспользуйтесь портами на тыльной стороне системного блока. Они напрямую подсоединяются к материнской плате. Избегайте использования разъемов на клавиатуре или переходниках.
Проверьте разъем для подключения кабеля на мобильном устройстве. Если заметили грязь и налет аккуратно удалите их зубочисткой. Проверьте работоспособность гаджета на компьютере друга. Если на другом компьютере подключение прошло успешно, проблема в вашем ПК. Если подключения не произошло, либо появилась ошибка проблема в устройстве.
После проверки механических повреждений переходите к программе. Запустите поиск обновлений для айтьюнс. Если обновления найдены, установите их и подключитесь к iTunes снова. Если подключения нет, удалите программу с ПК полностью при помощи специальной утилиты. Воспользуйтесь именно специальной утилитой, программа удалит все файлы iTunes и не останется поврежденных файлов или мусора, которые могут мешать корректной работе программы в будущем.
Если не нашли специальной утилиты, воспользуйтесь «панелью управления» и «удалением программ». Последовательно удалите сам iTunes, затем Apple Software Update. Следующим удаляйте Mobile Device Support. Важно соблюдать последовательность. Следующими удаляйте Bonjour и Application Support. После деинсталляции обязательно перезагрузите ПК. Только после этого скачивайте и устанавливайте последнюю актуальную версию программы. После повторно подключитесь к iTunes и посмотрите, установится ли связь.
Частой причиной сбоев служит антивирусное программное обеспечение. ПО блокирует сигнал и не дает подключиться к программе. Для исключения такой проблемы отключите на время подсоединения мобильного устройства антивирусник.
Некоторым пользователям наладить подсоединение помогает сброс геонастроек. Для сброса откройте значок настроек на айфоне и зайдите в раздел «основных» параметров. В открывшейся области кликните подраздел «сброс». В предложенном перечне кликните пункт «сброс геонастроек». Подключитесь к iTunes еще раз.
«Именные» ошибки

Когда айфон 7 не подключается к компьютеру, на экран рабочего окна iTunes могут выходить номера ошибок. Условно ошибки делятся на те, что возникли из-за сбоев связи, те, что возникли из-за конфликта с антивирусным ПО и из-за некорректного подсоединения через порт USB. Первый вариант ошибок обусловлен отсутствием возможности соединиться с сервисом компании. Это бывает из-за технических работ на сайте. Примеры таких ошибок: 1014, 1013, 3004, 17. Устраняются такие проблемы по истечению технических работ на сервере.
Во втором случае отсутствие подключения происходит из-за антивирусного ПО, брандмауэра или фаервола. Для устранения такой проблемы пользователю нужно отключить на время ПО. Примеры ошибок: 13014, 9807, -39. Error -39 возникает еще при попытке загрузить песню из магазина. Указывает на неактуальную версию программы. Выйдите из положения, обновив программу iTunes до последней версии.
Проблемы подсоединения к USB: 4005, 4013, 2001 — 2011, 14. Если на экране написано «error 14», замените шнур. Покупать новый не обязательно, возьмите кабель на время у друга. Если программа пишет «error 2011», то проблема в неисправности порта или шнура. Подключите гаджет в другой разъем, и замените кабель исправным. № 4013 появляется во время процесса восстановления девайса. Повторите процедуру восстановления, предварительно заменив шнур и введя подключенный гаджет в DFU режим.
Во избежание проблем с подсоединением, перед тем как подключаю гаджет к ПК, советую: снять чехол, дополнительную батарею, бампер. Подключайте кабель на тыльной стороне системного блока. Используйте для коммуникации оригинальные комплектующие. Если вы не смогли устранить проблему самостоятельно и не знаете, почему она возникает, обратитесь в техподдержку.
Проблема «iTunes не видит iPhone» стара как самый первый iPhone и решить ее порой не могут даже продвинутые пользователи. Однако зачастую все решается очень просто – достаточно выполнить несколько элементарных шагов.
В интернете можно найти десятки различных способов, половина из которых или не актуальны для последней версии iTunes или чересчур запутаны. На самом же деле все решается просто.
Первым делом необходимо удостовериться в работоспособности каждого элемента:
USB-порт. iTunes не видит iPhone из-за вышедшего из строя USB-порта; подключите ваш iPhone, iPad или iPod Touch к другому, расположенному желательно на задней стенке системного блока, USB-порту
USB-кабель. Воспользуйтесь другим проводом
Компьютер. Сбой в работе Apple Mobile Device приводит к тому что iTunes не видит iPhone. Смена компьютера, если в вашей ситуации это возможно, может привести к возобновлению работоспособности
ПО. Удалите и установите заново iTunes, загрузив последнюю версию дистрибутива с официального сайта.
В случае если примитивные меры не помогли решить проблему, самое время разобраться в ситуации на корню. Внимание: для Windows XP, Windows 7 и Mac инструкции различаются.
Что делать если iTunes не видит iPhone в Windows XP
Зайдите в Панель управления -> Администрирование -> Службы
Щелкните по Apple Mobile Device и нажмите Остановить службу
Запустить службу
Что делать если iTunes не видит iPhone в Windows 7 и Windows 8
Отключите iPhone, iPad или iPod Touch от компьютера и закройте iTunes
Зайдите в Панель управления -> Администрирование -> Службы
Выберите пункт Apple Mobile Device и нажмите Остановить службу
Убедившись в остановке службы в том же окне нажмите Запустить службу
Дождитесь полного запуска и подключайте iPhone или другое устройство Apple к компьютеру
Если все прошло успешно, укажите в свойствах службы Apple Mobile Device тип запуска “Авто ”
Что делать если iTunes не видит iPhone в Mac OS X
- Отключите iPhone, iPad или iPod Touch от компьютера и закройте iTunes
- Удалите, путем перемещения в Корзину
:
2. 1. Иконку iTunes с панели запуска (Dock)
2. 2. Папку iTunes (Библиотеки -> iTunes)
2. 3. Файл AppleMobileDevice.kext , найдя его по адресу Система -> Библиотеки -> Extension
2. 4. Файл AppleMobileDeviceSupport.pkg , найдя его по адресу Библиотеки -> Receipts - Перезагрузите компьютер
- Очистите Корзину и еще раз перезапустите компьютер
- Скачайте последнюю версию дистрибутива iTunes для Mac с официального сайта и смело подключайте свое устройство
Как видите, ничего сложного в том чтобы восстановить работоспособность iTunes нет. Конечно, бывают редкие исключения, например, если проблема таится в аппаратной части устройств. В таких случаях задавайте вопросы на нашем форуме , опытные пользователи подскажут вам что делать в такой затруднительной ситуации.
Список полезных тем:
Как пользователь iOS, вы уже наверное знаете, почему такая вещь, как Apple Mobile Device USB Driver является важной для вашего iPhone/iPad/iPod. Когда вы подключаете iOS-устройство к компьютеру, Windows автоматически устанавливает данный драйвер в систему, чтобы вы с легкостью в дальнейшем могли подключаться и выполнять перенос файлов и данных.
Однако, порой что-то может пойти не так и у вас возникнут проблемы с ним. К примеру, некоторые пользователи, установившие Apple Mobile Device USB Driver в систему, все равно не могут подсоединить свой iPhone/iPad/iPod к компьютеру. При этом iTunes не может распознать подключаемого устройства, а в системе появится сообщение, в котором указано на необходимость обновления Apple Mobile Device USB Driver.
Давайте же рассмотрим методы, с помощью которых вы сможете исправить проблемы с этим драйверов от Apple.
Решение проблем с Apple Mobile Device USB Driver
Найти Apple Mobile Device USB Driver
Если iTunes не может распознать iPhone/iPad/iPod после того, как вы подключили его к компьютеру, то вам нужно убедиться в том, что у вас в системе установлена самая последняя версия этой программы, а ваше устройство включено. Затем вам нужно найти Apple Mobile Device USB Driver на вашем компьютере. Как это сделать? Сейчас мы рассмотрим это для всех версий операционных систем Windows.
Windows 10
Кликните на Поисковую строку в левом нижнем углу вашего экрана, а затем впишите «Диспетчер устройств» и нажмите на Enter. Откройте ниспадающий пункт «Контроллеры USB», в котором и будет располагаться Apple Mobile Device USB Driver.
Windows 8
Нажмите ПКМ на Пуск и выберите «Диспетчер устройств». Как и в предыдущем пункте, откройте список «Контроллеры USB» и найдите в там нужный драйвер.
Windows 7
Пройдите путем «Пуск→Панель управления→Система и безопасность→Диспетчер устройств». Как и в двух предыдущих пунктах, драйвер от Apple вы найдете в списке «Контроллеры USB».
Внимание: вы сможете обнаружить Apple Mobile Device USB Driver только в том случае, если к компьютеру будет подключено устройство от Apple.
Обновление Apple Mobile Device USB Driver
Учитывая то, что вы уже должны находиться в Диспетчере устройств, то выполните следующее:
Перезапустить Apple Mobile Device Service для активации Apple Mobile Device USB Driver
После обновления Apple Mobile Device USB Driver, попробуйте подключить свой iPhone/iPad/iPod к компьютеру и посмотрите, сможет ли iTunes определить его. Если же ситуация осталась неразрешенной и вы так и не смогли подключить технику Apple к системе, то давайте попробуем перезапустить Apple Mobile Device Service. Перезапуск этой службы может исправить проблему с неработающим драйвером.
- Нажмите Windows+R .
- Впишите services.msc и нажмите Enter.
- Кликните на Apple Mobile Device Service дважды.
- Кликните на ниспадающее меню типа запуска и выберите «Автоматически».
- Затем нажмите на кнопку «Остановить», а затем нажмите на кнопку «Запустить».
- Закройте окошко и перезагрузите свой компьютер.
Снова попробуйте подключить к компьютеру свое Apple-устройство и проверьте, сможет ли iTunes обнаружить ваш iPhone/iPad/iPod.
Заметка: прежде чем вы войдете в «Службы», убедитесь, что вы закрыли iTunes и отсоединили свое Apple-устройство от компьютера. Также не забудьте обновить свой iTunes до последней версии.
Нашли опечатку? Выделите текст и нажмите Ctrl + Enter