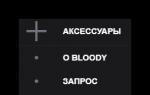Можно ли записать вебинар онлайн. Как записать трансляцию вебинара. С помощью какой программы и как записать видео с экрана компьютера со звуком. Скриншоты программы oCam Screen Recorder
Всем привет! С вами Макс Метелев и в этом обзоре я расскажу про возможности пакета программ Movavi Capture Studio. С его помощью можно легко записать вебинар с экрана со звуком, видео урок или скайп конференцию.
В этом уроке я продемонстрирую как работать с этой программой и расскажу про настройки. Все будет идти поэтапно, никаких сложностей у вас не возникнет. Запаситесь чашечкой вкусного кофе или чая и приступаем к практике.
Начало работы с программой
Первым делом, мы заходим на официальный сайт разработчика и скачиваем пробную бесплатную версию. Дистрибутив весит около 132 мегабайт. Я выбрал версию – Movavi Video Suite. Она включает в себя весь необходимый набор программ для работы с видео и монтажом.
Вы можете конвертировать видео в нужный вам формат, создавать слайд-шоу (большинство вебинаров именно и состоят из большого количества слайдов), нарезать, захватывать видео с экрана, камер и ТВ-тюнера. Невероятная мощь в одном флаконе. Плюсом идет записывание DVD и Blu-ray дисков.
Представленные программы платные, но, замечу, что вы вкладываетесь в профессиональный продукт с высоким сервисом, качеством и постоянными обновлениями. Не поленитесь, если вы видео блоггер, и потратьтесь на хорошую программу. 1990 рублей это чуть больше 5 рублей в день, если поделить эту сумму на 365 дней. На проезд только идет затрата у меня в 120 рублей. Ну да ладно, лирику в сторону. Продолжим.
Кстати, для «яблочных» поклонников. У Мовави есть версия для Apple, так что вы легко можете делать снимок экрана mac устройства в высоком качестве.
Переходим по ссылочке «скачайте бесплатную версию» и двойным нажатием распаковываем и устанавливаем на свой компьютер. Как вы успели уже заметить, программа многоязычная – представлено 12 языков, что я считаю большим плюсом.
Выбираем наш великий и могучий и продолжаем установку. Нажимаете далее, соглашаетесь с условиями, указываете радио кнопкой, что хотите полную рекомендованную версию, опять нажимаете «Далее», выбираете папку для установки и путь. На диске она будет в итоговой версии занимать 484 Мегабайта. Потом пойдет копирование файлов, в общем, все, как и при обычной установке программ.

После завершения установки можете сразу запустить программу.

Movavi будет действовать в режиме триал версии ровно 7 дней, после чего вам необходимо приобрести ключ активации. Нажимаем продолжить.
Теперь можем посмотреть на сам дизайн программы. Он выполнен минималистично, интуитивно понятно, ничего лишнего, разберется даже маленький ребенок. Мне уже нравится.

Мы видим цветастые вкладки для работы с видео, аудио, фото, данными и экстра бонусами. Пробежимся по каждой отдельной вкладке.
Как записать видео урок, скайп конференцию или вебинар с помощью Movavi
Здесь вы можете конвертировать, редактировать и нарезать видео, проводить запись видео вебинаров с экрана и все то, о чем мы говорили выше в начале обзора. Предлагаю сразу приступим к практическим действиям. Сейчас мы будем записывать видео с экрана.

После нажатия на данную опцию у нас появляется рамка и меню для управления записью. Вы можете настроить размеры записываемой области на свой лад (лучше конечно на всю ширину экрана). Область захвата вы выбираете сами, их на самом деле очень много. Вот посмотрите:

Я остановлюсь на значении Display1 (на всю ширину дисплея). Чтоб вы представляли, то рамка выглядит вот так (покажу на маленьком размере):

Также вы можете вручную выбрать область захвата, нажав на иконку, как показано на скриншоте ниже:

Также по желанию можете отключить системный звук или микрофон. Так как мы делаем скринкасты с уроками, то все должно быть включено!


После нажатия кнопки продолжить, идет сам процесс записи.

Здесь вы регулируете громкость звука, отсчет длительности времени, можете приостановить, остановить или вообще отменить все.
Нажав на кнопку «СТОП» вы получаете вот такое диалоговое окно, в котором можете сохранить ваш видео урок или вебинар в любом качестве.

А теперь давайте посмотрим, в каком качестве возможно сохранение роликов:

Как мы видим здесь четко показано, в каком из форматов будет достигнуто наилучшее качество воспроизведения. Я выберу сохранить в Avi формате, поскольку все свои обучающие видео уроки для Ютуба я сохраняю в нем.
Следующая опция это «Загрузить в» и тут вы выбираете, в какой из видео хостингов отправить ваш видео шедевр. Для меня это будет, естественно, Youtube.

Просто супер! Теперь мы нажимаем на кнопку «Редактировать» и попадаем в окно программы, где мы можем добавлять различные фильтры, эффекты, титры, переходы и прочее.

По технологии drag’n’drop перетаскиваем наш превьюшку выше в область где прямо по-русски говорится «Перетащите файлы сюда».
А теперь мы получаем «раскадровку» нашего ролика. Можем «поиздеваться» над нашим видео чудом 🙂

Заметим нашу красную «риску» на 13 секунде и на этот кадр можно наложить различные эффекты. Предлагаю зайти в раздел и посмотреть на всю библиотеку эффектов:

Среди них я выберу эффект «Старое кино», который находится во вложенной вкладке «Фильтры»

Наведя курсор на каждый из них, вы увидите что-то вроде анимации того, что в итоге у вас получится. Забавно 🙂
После этого нажимаем на кнопку «Применить».
В окошке слева вы можете наблюдать видео ролик с выбранным вами эффектом.

Следующая вкладка это «Переходы». Он нужен в том случае, если у вас в начале видео идет заставка, а потом вы приступаете к объяснению чего – либо. Вот эти переходы как раз и нужны, чтобы они были плавными. Здесь представлена тоже разнообразная библиотека.
Я выберу переходы в виде «Блоков» и пусть это будет эффект «Мелких осколков».

Также наведя курсор можете просмотреть данный эффект перехода. Теперь мы можем задать направление, длительность и количество осколков, нажав на настройки.

Чтобы наш переход заработал, нам нужно взять и перетащить его в самое начало нашего видео ролика, вот так:

Для полного воспроизведение вместе с переходом, нажмите на серую область, чтобы конкретно не выделять каждый из элементов, подсвеченных желтой рамкой. Т.е у меня на примере вы видите, что будет воспроизводиться только эффект перехода. Результат можно увидеть в левой верхней части экрана.

С этим моментом все понятно? Тогда двигаемся дальше. Поработаем с «Титрами». Заходим на эту вкладку и вот что мы видим:

Здесь я выберу простые титры, которые будут находиться внизу видео. Это будет своего рода или каким-либо пояснением.
Здесь нам нужно выбрать понравившийся титр, написать текст и нажать на кнопку добавить и он автоматически будет добавляться в нашу ленту кадров (картинка ниже кликабельна).

Титры в видео можно растягивать на всю его длину. Я сделал еще один скриншот, чтобы вам было понятнее (кликабельно):

Растягивать можно не только титры, но и область с переходами. Для это берете мышкой и встаете на желтую границу выбранного вами элемента и тянете его.
Как только нас все устроило, просто берем и сохраняем наш видео шедевр.


Конвертировать можно в самые разные варианты:

Затем просто называете файл. Пусть это будет «Старое видео». Далее запустится процесс сохранения в виде прогресс-бара.

Экспорт видео на хостинг
Для загрузки нашего готового ролика на один из видео хостингов, нам нужно войти в режим «Публикация видео онлайн». Найти его можно просто запустив программу Movavi

Затем нашему взору предстает диалоговое окно программы для публикации видео и фото. Здесь также все просто как раз два три:
- Перетаскиваем нужный файл
- Выбираем сайт для загрузки
- Вводим описание и нажимаем на «Загрузить»

Нажимаем на кнопку «Добавить файл» и нажимаем на значок видео хостинга, в этом примере я буду использовать Youtube.

После нажатия на иконку сервиса, нас попросят ввести данные аккаунта Google (ведь Ютуб это сервис Гугла), подтвердить, что вы это вы и дать добро программе Movavi на управление видео файлами. Потом у вас подсветится желтым стрелочка «Загрузить», на примере выше она у нас была не активна, а сейчас – активна:

Нажимаем на стрелочку. Потом вы будете видеть статус загрузки и время, когда видео ролик окажется на Ютубе.
Как только все загрузится, вы можете это отследить и добавить описание к своему ролику.

Давайте посмотрим, как оно загрузилось на сервис.

Все просто гуд! Очень удобно.
Подобным образом вы можете сделать снимок со скайп конференции, какого-нибудь полезного вебинара со звуком и качественной картинкой, просто обучающего видео урока. Просто включаете запись на программе Movavi и она все сделает сама. Затем, вы можете аккуратно упаковать все в красивый инфо продукт и продавать его большими тиражами.
Записывание звука в Movavi
Помимо видео вы также легко можете записывать аудио лекции и уроки. Для этого переходите в раздел «Аудио» и выбираете пункт «Запись звука»

После нажатия вы перенесетесь в интерфейс самой программы со всеми ее возможностями. Выглядит она очень просто и все в ней также понятно. Незачем напрягать мозг. Я считаю это правильным подходом.

После записи можете выбрать в какой аудио формат конвертировать, папку для сохранения, присваиваете имя файла и нажимаете на «Готово»

Давайте я просто «пробегусь» по другим пунктам этой программы и покажу как выглядят ее интерфейсы, ибо все рассказать в одной статье просто не представляется возможным.
Конвертация аудио

Запись музыки на CD

Проигрывание музыки

Из раздела «Фото» визуальная оболочка такая же как и в видео, так что перечислять и повторяться не буду.
Программных продуктов у этой компании просто великое множество, перечислять не буду, просто зайдите на сайт и сами все увидите 🙂
На этом обзор заканчиваю, получился достаточно объемным (ведь столько скриншотов было сделано) и я думаю, что исчерпывающим. Всем спасибо за внимание, пользуйтесь этой чудо вещью, чтобы записывать видео уроки, вебинары со звуком, скайп конференции с экрана и будет вам счастье. Всем пока, до новых встреч, дорогие друзья.
P.S Не забывайте делиться статьей со своими друзьями и фанатами, поможем блогу стать лучше и заметнее 🙂
Онлайн-конференции, или вебинары, являются весьма эффективным способом коммуникации, который используется в различных сферах. Многие пользователи интересуются возможностью записать вебинар – для этой цели предназначаются различные программы. Некоторые площадки предлагают возможность произвести запись видео, однако эта функция доступна не в каждом пакете (преимущественно, в пакетах на коммерческой основе). Не все пользователи могут позволить себе приобрести пакет и использовать весь его функционал в полном объеме, поэтому многие подыскивают альтернативный вариант.
В интернете сегодня можно найти различные программы для записи видео с вебинаров. Все они отличаются функциональными возможностями – осуществляют запись видео с экрана вместе с действиями пользователя и запись аудиодорожки с фона или через микрофон. После этого можно сохранить видео в одном из популярных форматов и выложить на видеохостинг или сохранить на компьютере для личного пользования.
Рассмотрим наиболее распространенные и простые в использовании программы.
Camtasia Studio
Простая и удобная в использовании программа записи вебинара, позволяющая записывать как все происходящее на экране, так и его отдельную область. Благодаря этому пользователь сможет захватить именно ту часть экрана, которая необходима для записи видео. После этого можно сохранить запись в любое удобное место, включая собственный аккаунт на YouTube. Примечательно то, что данный софт позволяет сохранить видео в удобном формате (по умолчанию MP4), при этом оно будет иметь компактный размер при длительной продолжительности.
UVScreenCamera
Отличная программа записи звука вебинара, с возможностью одновременной записи видео и возможностью редактирования. Имеет функцию рисования при помощи виртуального карандаша, что позволяет выделить важные и ключевые моменты.
Movavi Screen Capture Studio
Данная программа для записи вебинаров с экрана позволяет сохранять видео с социальных сетей или видеохостингов, выполнять его редактирование, нарезку и выкладку на различные онлайн сервисы. Имеет весьма простой и понятный пользователям интерфейс, позволяет выделять звук, сохранять отдельные кадры и изменять разрешение в видео.
Какую бы программу для записи вебинаров вы ни выбрали, скачать ее лучше всего с сайта разработчика. Это позволит вам обезопасить свой компьютер от различных вирусов и шпионских программ. Даже после скачивания софта рекомендуем проверить свой компьютер на предмет отсутствия сторонних приложений при помощи распространенных антивирусных программ.
Перед тем, как скачать программу записи вебинаров с экрана, следует определиться с набором необходимых функций, а также с возможностями софта. В сети можно найти условно бесплатные приложения, имеющие ограниченную функциональность, и платные программы, которые предлагают разнообразные возможности для всех пользователей.
Часто участвуете в онлайн-конференциях, семинарах и вебинарах? Тогда вы наверняка сталкивались с необходимостью записи той или иной важной информации в процессе занятия. Правда, далеко не у всех бывает возможность записать на бумагу важные данные. К счастью, теперь вас может выручить программа для записи вебинаров. «Экранная Камера» зафиксирует любую онлайн-лекцию на видео, благодаря чему вы сможете в последующем вернуться к просмотру занятия в удобное вам время.
Что такое вебинар
Вебинар - это лекция, для посещения которой вам не потребуется покидать стен своего дома. Ведь всё, что нужно для получения новой информации - компьютер или ноутбук с выходом в интернет и адрес страницы, на которой будет идти вещание.А не забыть новые знания и сохранить вебинар в виде отдельного файла на ПК поможет «Экранная Камера». Уже сейчас вы можете и снять свой первый вебинар на видео.
Шаг 1. Настраиваем запись
После запуска программы вы сразу же можете приступить к съемке лекции. В главном меню нажмите кнопку «Запись экрана». На мониторе появится небольшое окно, в котором «Экранная Камера» предложит настроить процесс съемки.
Начните запись с экрана
Вам предстоит выбрать режим, в котором будет работать софт: например, приложение может записать полный экран, его небольшой фрагмент или только работу в конкретном приложении. В двух последних вариантах вы сможете отрегулировать границы записи и определить, что будет снято, а что останется за кадром.
 Выберите желаемый режим
Выберите желаемый режим
Вы можете настроить уровень громкости системных звуков или отключить их. Также софт позволяет включить в показ голосовые комментарии, которые можно записать одновременно с роликом.
 Настройте уровень громкости
Настройте уровень громкости
Шаг 2. Редактируем материал
После окончания съемки программа для записи вебинаров предложит внести в материал правки. Для этого под окном предпросмотра щелкните по кнопке «Редактировать» . Откроется меню , где вы сможете удалить из показа все лишнее. Операция достаточно проста в исполнении: вам нужно установить маркеры на начало и конец видео, а все прочее софт сделает сам.
 Обрежьте лишние фрагменты
Обрежьте лишние фрагменты
После щелкните по вкладке «Музыка». Здесь вы настроите звук видео, а также при желании сможете добавить фоновую мелодию.
 Настройте громкость
Настройте громкость
Шаг 3. Создаем заставку
После завершения редактирования вы можете добавить в начало и конец ролика заставку и титры. Для этого перейдите во вкладку «Заставки» и нажмите «Создать заставку» . Софт предложит на выбор около десятка вариантов шаблонов слайдов, которые вы можете использовать в проекте. Также программа позволяет разрабатывать заставки с нуля. Выберите подходящий для вас вариант и нажмите «Далее» . Укажите название вебинара, выберите фон для заставки и украсьте ее клипартом, а после сохраните слайд, нажав кнопку «Готово» .
 Сделайте красивую заставку
Сделайте красивую заставку
Шаг 4. Сохраняем видео
Все необходимые правки внесены в проект? Отлично! Настало время сохранить ролик. Перейдите в «Создание видео» . «Экранная Камера» предоставит на выбор несколько вариантов сохранения проекта. Вы можете создать файл, предназначенный для просмотра на компьютере или телефоне, записать ролик на диск DVD, а также загрузить его на YouTube или подготовить специально для размещения в любой социальной сети. Нажмите на подходящую кнопку, настройте дополнительные параметры сохранения и запустите процесс конвертации.
 Выберите желаемый формат сохранения
Выберите желаемый формат сохранения
Заключение
«Экранная Камера» - это многофункциональная программа для записи вебинаров, благодаря которой вы сможете зафиксировать любую лекцию на видео, а после пересмотреть интересные моменты. Софт позволяет записывать и другие онлайн-трансляции и передачи, а также с данным приложением вы быстро научитесь тому, на видео.
Популярность вебинаров растет с каждым годом практически в каждой нише. Если учесть, что это отличная возможность пообщаться с аудиторией, а также увеличить количество продаж товаров и услуг, то все это имеет смысл. С учетом того, что большая часть дел переходит в интернет, то возникает вопрос «как записать вебинар на компьютер?».
В то время как живые вебинары позволяют лучше взаимодействовать с аудиторией, записанные версии имеют свой собственный набор преимуществ.
Преимущества записи
Запишите вебинар один раз, используйте его многократно.
Самым большим преимуществом записи вебинара на ПК является то, что нужно записать только один раз, и в будущем использовать его снова и снова. Наличие записанной версии дает преимущества:
- требуется настроить камеру, микрофон и слайды один раз, а не регулярно;
- ведущему не стоит тревожиться о внезапном отключении Интернет-соединения;
- возможность отредактировать запись и устранить любые ошибки, улучшить качество звука или перезаписать части, нуждающиеся в улучшении.
Другими словами, вы можете сделать свое интернет выступление настолько совершенным, насколько сможете, и гарантировать, что аудитория получит требуемую информацию.
Автоматизация
Автоматизация позволяет поставить процесс практически на автопилот. Это означает, что владелец может запланировать воспроизведение в определенное время и дату и запустить кампанию по продвижению в социальных сетях, чтобы стимулировать регистрацию.
Преимущество этого заключается в получении постоянного потока новых потенциальных клиентов, которые заинтересованы в продуктах или услугах.
Работа с более широкой аудиторией
Наконец, с записанным вебинаром можно удовлетворить большую аудиторию. Например, отправить людям в разных часовых поясах, что полезно, если есть клиенты, клиенты или подписчики по всему миру. Будет полезной доступность того или иного вебинара в разное время дня.
Это позволяет большему количеству людей зарегистрироваться и выбрать наиболее удобное для них время и день. В свою очередь, это приводит к тому, что больше участников появляется на вебинаре, который предоставляет услугу или продукт соответственно большему количеству людей и приводит к увеличению продаж.
Экономия времени
Регулярное проведение подобных мероприятий занимает много времени. С записанным вебинаром экономия времени в долгосрочной перспективе составляет десятки часов.
Программы для записи вебинаров
Процесс будет состоят из нескольких аспектов. Перед началом записи необходимо настроить камеру и микрофон, запустить презентацию и устранить шум, уведомления и отвлекающие факторы. Важный аспект – программа, которая будет использоваться для записи экрана.
OBS студия
Это кроссплатформенное программное обеспечение с открытым исходным кодом для видеозаписи и потоковой передачи. Вы даже можете использовать OBS Studio, чтобы стримить на Twitch или YouTube. OBS позволяет захватывать все, что на экране, а также веб-камеру одновременно.
Несмотря на то, что на первый взгляд настройки выглядят немного пугающими, на самом деле они довольно просты в использовании.
Просто запустите программу и пройдите процесс пошаговой настройка. Затем добавьте экран и камеру в качестве источников сцены и нажмите запись.
CamStudio
Это рекордер экрана с открытым исходным кодом, который захватывает и записывает требуемое на экране. Как QuickTime для Mac, он не будет захватывать веб-камеру и экран одновременно, но, если хотите программу, которая быстро и легко осваивается CamStudio стоит рассмотреть.
PowerPoint
Еще один простой в использовании вариант – сам PowerPoint. Паверпоинт имеет встроенную функцию, которая позволяет записывать презентации. Главным плюсом будет то что не нужно загружать дополнительное программное обеспечение и проходить нудное обучение по его использованию.
Camtasia
Известная программа для записи вебинара на компьютере, которая используется как на Mac, так и на PC. Это программное обеспечение, позволяет устанавливать его на двух компьютерах одновременно.
После того, как запись экрана и камеры произведена, вы можете редактировать видео с помощью встроенного редактора Camtasia.
Теперь, когда вы знаете, как и чем записывать вебинары, рассмотрим пару советов.
Избегайте упоминания ссылок на время.
Избегайте ссылок на время в процессе записи вебинара на компьютере. Такие слова, как “Доброе утро ” во время просмотра в ночное время, могут испортить впечатление аудитории.
Не попадайте в ловушку, думая, что можете обмануть свою аудиторию тем, что запускаете живой вебинар. Лучше быть откровенным и сообщить им, что это событие записывается, а не транслируется в прямом эфире.
Взаимодействие
Хотя прямого эфира нет, это не значит, что вы должны пропустить сеанс вопросов и ответов. В конце концов, сессия вопросов и ответов позволяет пройти через возражения или просто подружиться с аудиторией на более глубоком уровне.
Существует несколько способов обработки сеанса вопросов и ответов:
- пригласить аудиторию присоединиться к группе в ВК или telegram после события, где вы ответите на все вопросы;
- присоединиться к презентации, используя другой компьютер или телефон, и общаться с аудиторией в чате, отвечая на их вопросы по мере их возникновения;
- наконец, используйте ранее заданные вопросы для обработки возражений и дайте аудитории ответы на самые часто задаваемые вопросы.
Призыв к действию
Не забудьте включить призыв к действию, несмотря на то, что это не происходит в прямом эфире. Используйте вопросы или опросы в качестве призывов к действию, чтобы поддерживать высокую вовлеченность во время мероприятия.
Специальный бонус
Включите в мероприятие специальный бонус, который подсластит сделку и сделает предложение более привлекательным. Бонус может включать в себя меньший курс или программу, мини-коучинг, полезные загружаемые файлы, рабочие листы или шаблоны и многое другое.
Подумайте о том, чтобы добавить элемент срочности и дефицита, ограничив бонус определенным количеством людей, которые совершают покупку, или сказав, что бонус доступен только в течение следующих 24 или 48 часов.
Скачайте и установите программу для записи онлайн трансляций Movavi Screen Capture Studio. Откройте ее и перед вами откроется меню возможностей программы. Выберите “Захват экрана”.
Шаг 2. Укажите область видеозахвата и настройки
Для записи вебинара или видеоинструкции необходимо выбрать область записи. Это может быть окно скайпа или другого сервиса, используемого для трансляции. Задайте настройки записи. Вы можете подключить микрофон, веб-камеру или запись системных звуков. При сохранении вебинара обязательно включите микрофон и системные звуки. Когда будете готовы, нажмите “REC”. После окончания записи нажмите “Стоп”.
Кстати, вы легко можете записать свое обучающее видео с экраном и веб-камерой. Для этого включите web-камеру в окне настроек. Окошко с записью с камеры будет находиться в углу основного видео, получится эффект картинка в картинке.

Шаг 3. Отредактируйте видео
Записанное видео легко можно отредактировать в программе Movavi Screen Capture Studio. Нажмите “Открыть в редакторе”, чтобы начать редактирование видео.

Там вы можете изменить длительность видео, добавить надписи и эффекты а также записать отдельное звуковое сопровождение. После этого нажмите “Сохранить”.

Шаг 4. Сохраните
Выберите формат сохранения видео, например, MP4. Если планируете просматривать видео на мобильном устройстве и не знаете, какой формат подходит – выберите вкладку “Устройства” и в ней найдите пункт, соответствующий вашему гаджету.

Итоги
С записью онлайн-курсов и вебинаров вы больше не будете беспокоиться, что упустили что-то важное. В любой момент сможете открыть сохраненное видео и наверстать упущенное. Попробуйте сами, скачав бесплатную 7-дневную версию программы Movavi Screen Capture Studio .
Если вы нашли опечатку - выделите ее и нажмите Ctrl + Enter! Для связи с нами вы можете использовать .