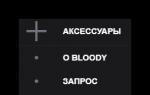Как поставить ударение над буквой в ворде. Как поставить в ворде ударение над буквой Как ударение в ворде
Русский язык очень сложен и многогранен, именно поэтому многие иностранцы с трудом учат его. Одна из интересных особенностей нашего языка - смысл слова может зависеть от ударения. И если в устной речи с этим проблем не возникает, то при наборе текста в компьютере всё становится не так просто и отличить массивное каменное строение средневековья от устройства, которое запирает двери, становится уже не так просто. Сегодня мы подробно разберем вопрос, как поставить ударение над буквой на клавиатуре.
Как поставить ударение над буквой на клавиатуре - три основных способа
Ранее мы уже рассматривали как , и . Сегодня мы детально рассмотрим все способы, как поставить ударение над требуемой буквой.
Всего существует три основных способа проставить ударение над буквой, они кардинально отличаются друг от друга. Мы подробно рассмотрим их все, чтобы вы смогли подобрать наиболее удобный для себя.
Способ первый - используем макросы
Данный способ основан на использовании макросов, которые уже вшиты во многие текстовые редакторы. За основу мы возьмем MS Word, как наиболее популярный. В данном редакторе макрос ударения устроен следующим способом:
- после буквы, над которой должно быть ударение необходимо ввести 0301;
- После этого нажать сочетание клавиш Alt+X.
На практике это выглядит следующим образом:
использование стандартного макроса
Если вам необходимо, чтобы знак ударения смотрел в другую сторону, то вместо 0301 нужно ввести 0300.
Способ второй - использование юникода
Юникод является международным стандартом кодирования символов. Любой символ можно найти в юникоде, и знак ударения не является исключением. Однако для того, чтобы воспользоваться этим способом, необходимо удовлетворять двум условиям:
- Текстовый редактор должен поддерживать юникод. Абсолютное большинство редакторов имеют данную поддержку, в том числе и Word.
- Ваша клавиатура должна иметь отдельный цифровой блок NumPad. Практически на всех клавиатурах он присутствует и находится справа от основного блока, но многие ноутбуки его не имеют. В таком случае данный способ для вас недоступен.
Сам принцип работы прост:
- вам необходим поставить курсор после буквы, на которой должен находиться знак ударения;
- зажать клавишу Alt;
- набрать на цифровом блоке сочетание клавиш 769.
Выглядит это следующим образом:

Ударение при помощи юникода
Но это еще не всё. В юникоде существуют символы, которые уже являются буквами с ударениями. Например, если вы введете Alt + 0225, то получите следующее: á. Этот способ считается самым простым и удобным, но обязательное наличие цифрового блока накладывает свои ограничения.
Способ третий - внутренние возможности Word
Помимо всего этого, каждый текстовый редактор имеет свои внутренние возможности, с помощью которых можно поставить любой символ. Мы снова возьмем за основу MS Word, и вот как это выглядит:
- выбираем пункт вставка в верхней строке, далее слева ищем символы и нажимаем на другие символы;
- в графе шрифт оставляем «обычный текст», а в графе набор выбираем «знаки пунктуации»;
- после чего выбираем знак ударения с наклоном в необходимую сторону.

Сегодня мы подробно рассмотрели как поставить ударение над буквой на клавиатуре. Используя один из способов, вы сможете без проблем правильно доносить ваши мысли с помощью текстового редактора.
Для тех, кто не в первый раз на этой странице:
Для всех остальных
В начале статьи о сорте название фиалки указывается с простановкой ударения. Выделить ударную гласную с помощью компьютера можно несколькими способами. Вставлять ударные гласные можно не только в статьях о сортах, но и в обычных обсуждениях, когда есть желание подсказать читающим правильное ударение:
"Маку́ни много писа́л своим покупательницам, расспрашивая о том как цветут его сорта. Тогда не было Интернета, а разговоры по межгороду стоили дорого.

Выделение полужирным ударной гласной
Выделите мышкой ударную букву и нажмите кнопку "Ж" ("Полужирный", вторая слева в первом ряду). Получится так:
СК-Афроди та (SK-A phrodite), С.Кузнецов, полумини
Этот способ рекомендуется при начальном создании статьи, чтобы не тратить время на вставку значка ударения над гласными. Позже кто-то из продвинутых авторов заменит ударение через полужирный шрифт на нормальное ударение через знак ударения одним из следующих способов.
Копирование готовых гласных с ударением
Перейдите на страницу сорта, нажмите на закладку "Изменить", чтобы попасть в режим редактирования статьи
После этого по одной поменяйте все ударные гласные на гласные с ударением. Последовательность действий для замены одной буквы выглядит так. Ниже выделите мышкой подходящую гласную с ударением:
латинские: ÁÉÍÓÚÝ áéíóúý русские: А́Е́И́О́У́Ы́Э́Ю́Я́ а́е́и́о́у́ы́э́ю́я́
- нажмите на клавиатуре одновременно CTRL+C (латинское), чтобы скопировать выделенную ударную гласную в буфер обмена
- перейдите в окно редактирования статьи о сорте
- выделите мышкой гласную, которую собираетесь заменять
- если она уже выделена полужирным, нажмите кнопку "Ж" (вторая в первом ряду) чтобы снять выделение
- нажмите клавишу Delete на клавиатуре, чтобы удалить прежний вариант ударной гласной
- нажмите кнопку редактора "Вставить только текст" (самая последняя в первом ряду кнопок редактора сообщений)
- появится окно. Нажмите на клавиатуре одновременно CTRL+V (латинское), чтобы вставить в него ударную гласную, запасенную в буфере обмена
- нажмите кнопку "ОК", чтобы завершить процесс вставки
- в слове должна появится ударная гласная.
Повторите эти действия для остальных ударных гласных.
Получится примерно так:
СК-Афроди́та (SK-Áphrodite), А.Кузнецов, полуминии
Потенциальные затруднения
Вставка через кнопку вставки текста
Вставляйте скопированную ударную гласную только через кнопку "Вставить только текст". Иначе вместе вставите вместе с буквой ее оформление в статье, откуда вы ее скопировали.
Строго придерживайтесь только латиницы или только кириллицы
Проследите, чтобы латинские ударные гласные заменялись именно ударными гласными из латинского списка, а кирилические - из списка кирилических гласных. Латинское и русское ударное "а" это совершенно разные буквы.
- название "Óблачный востóрг" с латинскими ударными окажется в самом начале списка отечественных сортов, поскольку для программы сортировки это русскоязычное название начинается с латинской буквы "О"
- поисковики при запросе названия "Облачный восторг", записанного полностью русскими буквами, не найдут реестровую статью, где этот сорт начинается с латинской буквы "O"
- при создании каталогов сортов, разбитых по первой букве, отечественный сорт с первой латинской ударной буквой можно будет найти только в подкаталоге, посвященной латинской букве "O"
- программа проверки орфографии будет подчеркивать русские слова с ударными латинскими гласными как неправильные
- когда кто-то будет копировать информацию из реестровой статьи, ошибочное русское название с латинской буквой продолжит распространяться по фиалковому миру
Кнопка вставить специальный символ
В редакторе сообщений есть кнопка "Вставить специальный символ" (левее оранжевой кнопки смайликов в первом ряду". По нажатии на эту кнопку появляется окно со спецсимволами. Там можно найти и выбрать нужную латинскую гласную со знаком ударения, большую или маленькую.
Но этот способ годится только для латинских ударных. Повторю вышеуказанный запрет на вставку латинских ударных гласных в русские названия.
Ударение с помощью клавиши Alt
В этой раскладке можно легко ввести знак ударения. Достаточно поставить курсор после ударной гласной и 2-3 раза одновременно нажать сочетание Alt (графическое, в правой части клавиатуры) + Shift + "/".
Кроме ввода ударения раскладка Ильи Бирмана позволяет через обычную клавиатуру вводить множество полезных типографских оформительских знаков:
- «кавычки-елочки»
- длинное тире -
Впрочем, все эти знаки доступны в нашем редакторе сообщений при нажатии кнопки "Вставить специальный символ", левее оранжевой кнопки смайликов.
Постановка знака ударения в Word – не самая частая операция, которую приходится выполнять человеку, работающему над текстом с помощью этого распространённого текстового редактора. Обычно поставить знак ударения над буквой требуется, когда необходимо различить между собой два или несколько слов, которые одинаково пишутся, но при различном их произношении они имеют разные понятия по лексическому смыслу.
Ещё одним вариантом того, когда вам может понадобиться подобное знание, – если вы, например, являетесь преподавателем по русскому языку , которому нужно наглядно и визуально объяснять правила, действующие в нашем языке, своим ученикам при помощи презентации.
Усвоение знаний о том, как сделать эту операцию с текстом, облегчается тем, что порядок действий по постановке знака ударения похож как в Word 2003, так и в Ворде 2007 и других, более поздних, версиях. Существуют два основных способа , с помощью которых вы сможете легко и без особых проблем поставить ударение в интересующих вас словах. Рассмотрим подробнее каждый из них.
Сделать знак ударения с помощью комбинации клавиш
Этот способ вы, скорее всего, освоите легче, чем другой, который будет предложен ниже. Дело в том, что от вас не потребуется ничего другого, кроме как запомнить одну из комбинаций клавиш или, как их называют по-другому, комбинаций «горячих клавиш» и применять полученное знание во время редактирования своих текстов. Также вы сэкономите благодаря этому способу весьма значительное количество времени, поскольку у вас не будет нужды кликать по меню и размышлять, какие пункты или символы выбрать в окнах программы. Итак, как же в Word ставится знак ударения при помощи комбинации клавиш? Для этого пройдите пошагово следующие действия:

На этом наша последовательность шагов заканчивается. Как вы, наверное, могли убедиться, вы получили результат, к которому стремились. Если вам необходимо поставить ударение в больших объёмах текста в Word, то этот способ может стать для вас незаменимым, потому что он даёт колоссальную экономию ваших ресурсов и времени и, кроме того, легко выучивается наизусть.
Сделать в Word ударение над буквой при помощи символов
Ворд 2007 года и более поздние версии
Этот способ постановки ударения несколько различается в зависимости от применяемой версии программы. Если у вас Word версии от 2007 года или позднее, то данная операция выполняется следующим образом:

Ранние версии Ворда
В Word более ранних версий порядок выполнения подобной операции немного отличается от современных версий этой программы и выглядит следующим образом:

Итак, мы рассмотрели два основных способа , применяющихся в Ворде для того, чтобы поставить знак ударения над буквой, и надеемся, что благодаря им вы смогли получить интересующий вас результат.
Довольно редко пользователи Ворда задумываются о том, как поставить ударение в ворде. Если документ не для себя, то желательно проставить знаки ударения и не полагаться на то, что человек поймёт, о чем идёт речь и без точек над словом. Чтобы не допустить неприятной ситуации сейчас всё разберём и покажем, какое сочетание клавиш спасет в нужный момент.
Ставим ударение тремя разными способами
Рассмотрим три легких способа, благодаря которым можно с лёгкостью поставить знак ударения на любой слог в редакторе Word. Обратите внимание, что данные советы актуальны для таких версий как: Word 2007, 2010, 2013, 2016, а также и для старенькой версии 2003 года.
Способ 1: Комбинация на клавиатуре
Самый лёгкий и быстро запоминающийся вариант для написания буквы с ударением – следующая комбинация клавиш – Alt+X.
Важно! Обратите внимание на курсор, он должен находиться после буквы, на которую и будет делаться ударение. Следующим шагом нужно написать слитно такие цифры «301» и нажать заветную комбинацию кнопок Alt+X.

После нажима на Alt+X число «301» пропадет и появится знак ударения на нужной букве.

Оказывается, что написание буквы с ударением не так уж и сложно на самом деле. Числовой код «301» поставит ударение с наклоном вправо. Использование числового кода «300» позволит сделать ударение с наклоном влево. Прочие шаги делаются в том же порядке. Важно ставить курсор после буквы, на которую делается ударение, далее напечатать «300» и добавить нажатием главную комбинацию клавиш Alt+X. Всё получилось!

Главное правильно соблюдать последовательность всех действий. Тогда, кажущееся сложным, на первый взгляд, задание окажется пустяком.
Способ 2: Зажатая клавиша Alt
Во втором способе снова будем работать с клавишей Alt, но с небольшим нововведением. Вводим слово, но не полностью, останавливаемся печатать после написания ударной буквы (курсор мигает около ударной буквы). Далее зажимаем клавишу Alt и не отпуская её вводим число «769» с помощью дополнительной цифровой клавиатуры.

Сразу предупреждаем, тот ряд с цифрами на клавиатуре, что находится над буквами, не сработает в данном случае. Важно использовать именно клавиатуру цифровую, что находится правее всех буквенных клавиш (показано стрелкой на скриншоте выше). После того как ввели число «769», отпускаем Alt и наслаждаемся словом с правильным ударением.

Способ 3: как поставить точку над буквой при помощи кнопки «Символ».
Последний способ займёт немного больше времени, чем два выше перечисленные. Как и в предыдущих двух случаях, необходимо оставить курсор после буквы, на которую будет падать ударение. Далее нужно перейти во вкладку «Вставка».


Если версия текстового редактора 2003, тогда следуйте следующим указаниям. Нажмите на «Вставка» и в выпадающем меню выберите «Символ». Далее полностью повторяйте действия для более новых версий Word.

Откроется полное окно со всевозможными знаками, выбираем набор символов «Объединённые диакр. знаки», после чего необходимо нажать на необходимый знак ударения (с наклоном либо вправо, либо влево) и завершающим действием нажимаем на кнопку «Вставить».

После первого использования любого знака, он появится в свободном доступе в выпадающем меню «Символ». Это позволит не совершать большое количество действий как ранее, а просто выбрать знак в уже выпадающем окне.

Обратите внимание, что любой знак имеет свой числовой код, который можно посмотреть в том же окне «Символ» и запомнить на всякий случай.

Иногда нужно "сделать" Знак ударения в Word. Вот только найти как его поставить бывает сложно. Существует несколько способов для этого.
1)
С помощью специальной вставки символа.
Ставим курсор после буквы, на которую нужно поставить ударение.
В верхнем меню выбираем «Вставка» -> «Символ». Выбираем в Наборе
«объединенные диак.знаки» (2007, 2010 word) или «область личного применения» (для 2003) и ищем там знак ударения. Жмем "Вставить" и закрываем.

Должно получиться.
Если не вышло с первого раза, то сделайте по аналогии со скриншотом.
Так же можете вручную в поле Код знака
ввести число 0300
или 0301
2) С помощью замены символов.
Как бы продолжение первого способа, но решение другое немного.
Итак, ставим курсор после нужной буквы, а затем набираем на клавиатуре цифры 0300
(для левого наклона ударения) или 0301
(для правого)

После этого нажимаем на клавиатуре кнопку Alt слева от пробела, а затем не отпуская жмем кнопку Х (сочетание клавиш Alt +X ). Должно получиться.
Можете использовать так же 0340 и 0341 соответственно.
3) С помощью выделения.
Можно выделить (а можно и так же поставить после) нужную букву, а затем, нажав и удерживая кнопку Alt
на цифровом блоке , набрать +0769
(или просто 769
), отпустить Alt
. Ударение так же должно появиться.
Если использовать 0768
(или 768
), то ударение поставитcя с другим наклоном.
Если Вы не особо заморчиваетесь по поводу орфографии (наклон или подчеркивания), то можно воспользоваться любым способом для постановки ударения. Если же Вам это более-менее важно, то можете поэксперементировать и увидите что в некоторых способах сам Word подчеркивает слово как ошибку синтаксическую (т.к. происходит замена буквы на её кодовое обозначение), а в других способах всё нормально. Ещё есть нюансы, когда в некоторых шрифтах отображение слова будет некорректным.
Так же можно настроить макросы или Автозамену для того, чтобы ставить знак ударения было проще и быстрее.