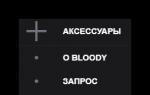Как настроить выключение компьютера? Таймер выключения компьютера Выключение win 10
Автовыключение компьютера в Windows 10 можно реализовать разными способами. Обычно пользователям необходимо автоматическое отключение для контроля времени проведенного за компьютером или, например, для экономии электроэнергии. Рассмотрим варианты, как это можно реализовать при помощи средств операционной системы и стороннего программного обеспечения.
Как настроить автовыключение компьютера в Windows 10
Если по какой-то причине у вас возникла необходимость в том, чтобы компьютер с Windows 10 выключался автоматически, то ознакомьтесь с представленными ниже способами и выберите наиболее подходящий для вас.

Важно! Команда shutdown – a — отменяет запущенный ранее таймер автовыключения.
Запускать программу можно через командную строку (Win+R), 
но для удобства лучше создать ярлык (правой кнопкой мыши на рабочем столе «Создать» — «Ярлык»), прописав в нем команду %WinDir%\shutdown –s –t N 
или bat-файл. Наберите в программе «Блокнот» код:
echo off
set /p timer_off=»Vvedite vremya v sekundah: «
shutdown -s -t %timer_off%
и сохраните с типом «Все файлы», установив вручную расширение «.bat».
- Используем планировщик заданий Windows. Откройте «Планировщик заданий» при помощи – «Панель управления» — «Администрирование» — «Планировщик заданий» . Создайте в планировщике «Простую задачу». В ней введите условия как на примере:

- Используем специализированное программное обеспечение. Да есть и такое ПО – для автоматического выключения компьютера. Используйте поисковые системы для ознакомления с возможностями и требованиями подобного программного обеспечения
- Используем установленное программное обеспечение. Некоторые программы, процесс работы которых может затянуться – архиваторы, видеоредакторы, антивирусы и т.п. имеют в своем функционале опцию, позволяющую выключить компьютер после завершения работы программы. Воспользуйтесь ей для автовыключения компьютера с Windows 10.
После установки ОС Виндовс 10 или обновления к этой версии пользователь может обнаружить, что интерфейс системы значительно изменился. Исходя из этого, возникает масса вопросов, среди которых есть и вопрос о том, как корректно выключить компьютер на базе установленной операционной системы.
Сразу стоит отметить, что существуют несколько способов выключения ПК на платформе Windows 10, именно с их помощью можно корректно завершить работу ОС. Многие могут утверждать, что это пустяковый вопрос, но правильное выключение компьютера позволяет уменьшить вероятность сбоя как отдельных программ, так и всей системы.
Способ 1: использование меню «Пуск»
Наиболее простой способ выключения ПК — это использования меню «Пуск» . В этом случае понадобится выполнить всего пару кликов.

Способ 2: использование комбинации клавиш
Так же просто завершить работу ПК можно с помощью комбинации клавиш «ALT+F4» . Для этого просто необходимо перейти на рабочий стол (если это не сделать, то закроется только программа, с которой Вы работаете), нажать вышеуказанный набор, в диалоговом окне выбрать пункт «Завершение работы» и кликнуть по кнопке «ОК» .

Для выключения ПК также можно использовать комбинацию «Win+X» , вызывающую открытие панели, в которой присутствует пункт «Завершение работы или выход из системы» .

Способ 3: использование командной строки
Для любителей командной строки (cmd) также есть способ это сделать.

Способ 4: использование утилиты Slidetoshutdown
Еще один довольно интересный и необычный способ выключить ПК под управлением ОС Виндовс 10 — это использование встроенной утилиты Slidetoshutdown. Чтобы ею воспользоваться, необходимо выполнить такие шаги:

Стоит заметить, что выключить ПК можно, если просто удерживать несколько секунд кнопку питания. Но этот вариант не безопасный и в результате его использования могут повредиться системные файлы процессов и программ, которые работают в фоновом режиме.
Выключения заблокированного ПК
Для выключения заблокированного ПК нужно просто нажать иконку «Выключить» в правом нижнем углу экрана. Если Вы не видите такой иконки, то просто щелкните мышкой в любой области скрина и она появится.

Следуйте этим правилам и Вы снизите риск возникновения ошибок и проблем, которые могут возникнуть как следствие неправильного завершения работы.
Каким-нибудь прекрасным утром, днём или вечером Вы можете столкнуться с тем, что при попытке выключить свой компьютер или ноутбук — он не выключается, а просто будет сообщение «Завершение работы» Windows 10, будут кружится точки, но никакой реакции не будет.
В некоторых случаях устройство может отключаться, но придётся долго-долго ждать. Что делать?!
Многие пользователи, прождав час-другой и потеряв терпение, просто отключают питание ПК с помощью кнопки или выдернув штекер питания из электрической розетки. Так делать крайне нежелательно. А тем более, если так придётся делать постоянно — то это вообще не выход!
Я уже несколько раз сталкивался с подобной проблемой. Как выяснилось, чаще всего причиной того, почему не выключается Windows 10, либо очень долго выключается ноутбук или компьютер, является заглючившая системная функция «Быстрый запуск». Она выдаёт ошибку и операционная система не может завершить работу как положено. Поэтому, если Вы столкнулись с подобным, попробуйте эту функцию отключить. Для этого открываем параметры Windows 10 и заходим в раздел «Система».
Слева, в меню, находим раздел «Питание и спящий режим». Выбираем его. Там в самом низу окна будет ссылочка «Дополнительные параметры питания» — кликаем на неё и открываем вот такое окно:
Слева, в меню надо выбрать пункт «Действие кнопок питания» чтобы попасть в настройки завершения работы Windows 10:
В самой нижней части окна, под пунктами «Действие кнопки питания» или «Действие при закрытии крышкой» вы увидите галочку «Включить быстрый запуск (рекомендуется)»:
Снимите галочку и сохраните изменения. Проблема должна устраниться.
Примечание:
Встречаются случаи, когда компьютер или ноутбук на процессоре Intel, Windows 10 не выключается и висит на завершении работы из-за драйвера «Management Engine Interface (MEI) Driver VERSION: 11.0», который препятствует системе отключить устройство. Решением может стать откат к старой версии драйвера 9.0 (скачать). Для этого советую изучить на сайте Майкрософта. Так же настоятельно рекомендуется отключить автоматическое обновление ОС.
Как выключить Windows 10 знают многие, но все равно иногда выключение вызывает вопросы у пользователей компьютеров и ноутбуков, и поэтому мы сделали небольшую инструкцию.
С недавнего времени многие пользователи начали активно переходить на обновлённую Windows 10. Эта ОС имеет множество нововведений и преимуществ перед прошлыми версиями. В ней разработчикам удалось реализовать новый интерфейс, что поначалу вызывает определённые трудности у некоторых людей. Например, те, кто давно работает с «семёркой», не сразу понимают, как выключить свой компьютер под такой системой. Сразу заметим, что способов прекращения работы с «десяткой» есть сразу несколько:
- При работе ПК с заблокированным экраном;
- Через меню «Пуск»;
- Используя всем известное сочетание клавиш ALT + F
Самый популярный способ – через «Пуск»
Этот способ считается не только очень популярным, но и наиболее корректным. Чтобы воспользоваться им, необходимо:- Сохранить все изменения в рабочих файлах или других приложениях;
- Нажать «Пуск»;
- После этого выбирается пункт меню «завершение работы» и одноимённая кнопка.

Как выключить Windows 10 сочетанием клавиш
Здесь также все просто. Но такой способ является более быстрым. Хотя есть мнение, что он оказывается все же менее корректным. Но нарушений работы ОС при таком методе завершения работы «десятки» пока что не выявлено. Поэтому:- Опять же – правильно завершить работу всех программ и сохранить изменения рабочих файлов;
- Выйти на рачий стол ОС;
- Произвести одновременное нажатие ALT + F4;
- Появится диалоговое окно, в котором выбирается пункт «завершение работы».

Использование кнопки питания
Этот метод пришёл в «десятку» из разработок по управлению ноутбуками. Многие пользователи наверняка помнят, что такие устройств способны выключаться одним нажатием кнопки. Но это действие нужно было обязательно настраивать в соответствующем разделе «Панели управления».Но как выключить ПК с Windows 10 подобным методом. И тут все очень просто. Для этого переходим в описанный выше раздел «Панели управления» и находим, где можно изменить параметры кнопки питания. Выбираем «Завершение работы» и просто радуемся возможности нажать на кнопку и больше ничего не делать!
Если же никаких настроек заранее не провести, то метод работает, причем точно также, как во всех предыдущих версиях ОС. Вам нужно нажать на большую кнопку на корпусе, ту которую вы используете для включения ПК. И далее подождать. Как правило, ждать приходится около 5-10 секунд. Этот метод работает даже на старых ПК, и даже если они зависли в процессе выполнения особо сложных приложений, как или, например, .
Компьютер, ноутбук или планшет – есть ли отличия
Учтите, что на обычном компьютере и ноутбуке все действия идентичны, отличается лишь только формат устройства. Но в случае с планшетом на Виндовс 10 – все немного иначе. Тут нет привычной многим кнопки перезагрузки, нет и кнопки выключения. Но все работает в целом также – вам нужно зажать и долго подержать кнопку, на которую вы включаете свой девайс. Она выключит устройство, даже если оно зависло.В некоторых моделях есть небольшая дырочка в корпусе, которую невозможно использовать без булавки или другого специального узкого устройства. Попробуйте найти ее у себя. Это кнопка перезагрузки, которая специально так «спрятана», чтобы у вас была защита от случайного нажатия. На наш взгляд, это удобно и на самом деле защищает.
Если у вас остались вопросы о том как выключить компьютер на Windows 10, то либо перечитайте нашу инструкцию, так как мы рассмотрели все способы, либо же пишите свои комментарии на данной странице. Мы постараемся сообща разобраться с вашими трудностями.
- Лучшие программы для Windows 10
Если вы думаете, что нажать кнопку «Выключение» - это единственный способ, как выключить Windows 10, то вы ошибаетесь. Мы расскажем вам об альтернативных методах.
В настоящее время всё большее количество пользователей переходят на обновлённую «десятку», которая постепенно становится все лучше и лучше. Этот новый продукт от компании Майкрософт имеет множество нововведений и обладает рядом преимуществ в сравнении с прошлыми версиями. Но все же некоторые пользователи не до конца понимают, как правильно выключить Windows 10. А всё потому, что интерфейс этой операционной системы претерпел значительные изменение и пользователи ещё не успели хорошенько с ним ознакомиться.
Способы как выключить Windows 10
Важно понимать, что для прекращения работы этой операционной системы есть несколько вариантов:- Использование меню «Пуск»;
- Комбинацией «ALT + F4»;
- Действия при блокировке экрана.
Наиболее распространённый метод завершения работы - это использование вернувшегося меню «Пуск». После того как вы нажмёте на соответствующую кнопку, вам будет доступен необходимый пункт, который и позволит завершить работу системы. Обратите внимание, что важно, как вы это делаете. Если у вас установлены дополнительные инструменты для украшения, то может случиться так, что вы не сможете проделать даже такую простую процедуру. Именно поэтому мы постоянно рекомендуем – не устанавливать ничего, что существенно изменит внешний вид вашей ОС.

Если вы желаете узнать способ для более продуктивных действий, приводящих к тому же результату, то попробуйте использовать клавиши «ALT + F4». Однако такая комбинация заработает только на рабочем столе. То есть завершить сеанс вы сможете только после того, как выйдете из запущенного приложения или игры. После нажатия этих кнопок появляется окно с выпадающим меню, в котором вам предстоит выбрать нужный вариант.
Некоторые пользователи интересуются, как выключить Windows 10 в режиме ввода пароля для учётной записи. В этой версии ОС такое окно имеет специальную кнопку внизу справа. Её и нужно будет нажать. Все достаточно просто, однако если у вас возникли проблемы, то смотрите на скриншоты, на них все должно стать максимально понятно.

Если же вам требуется просто остановить работу ноутбука или ПК, то в ОС есть возможность использования специальных режимов. Они могут применяться и для экономии энергии тогда, когда сам пользователь не работает за этим устройством. Речь идёт о режимах сна и гибернации. Но в первом случае речь идёт о снижении потребления энергии. А во втором - о полном прекращении её подачи к аппаратной части устройства. При этом информация из ОЗУ записывается на винчестер в специальный файл. Кстати, в «десятке» пользователь сможет самостоятельно задавать режим, к которому будет переходить система по нажатию кнопки «POWER».

Конечно, есть и другие методы, более сложные. Например, через . Хотя он выглядит простым – достаточно ввести одну команду, и система выключится, но на деле он сложен, так как вам сначала нужно разобраться с CMD и затем уже пройти все процессы.
- Полезные программы для Windows 10