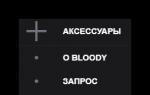Диктофон в айфоне: где находится, как использовать, как переслать аудиофайл. Как записать телефонный разговор на андроид Где находится в смартфоне диктофон
Широкие возможности современных мобильных устройств позволяют выполнять самые разные полезные функции, в том числе, вести запись разговора на телефон во время звонка.
Она является встроенной во многих моделях смартфонов производителей Xiaomi, Samsung, Asus и др. И не может не радовать, что совсем необязательно покупать дорогое устройство, так как даже бюджетные телефоны с функцией записи разговоров присутствуют в большом ассортименте.
Покупка гаджета , настройки которого допускают его использование в качестве диктофона, позволяют это осуществлять без установки специального софта , необходимого, когда нужно сделать запись звонков на Huawei и некоторые другие андроид-смартфоны, чьи производители являются ярыми сторонниками сохранения конфиденциальности информации.
Далее мы расскажем, как записать разговор на телефон, если эта функция отсутствует, и как включить запись звонка при встроенной возможности. И в том, и в другом случае нет ничего сложного, а количество времени, потраченного на поиск решения на данный вопрос, уйдет не больше нескольких минут.
Вполне возможно, что когда-нибудь сохраненная информация поможет вам доказать свою правоту или опровергнуть ошибочные обвинения в ваш адрес, поэтому использовать телефон как диктофон бывает очень полезно.
Автоматическая запись звонка
В том случае, если ваш телефон поддерживает данную функцию, то обычно это делается одним из двух способов.
1. В списке контактов или вызовов находим нужного абонента. Во вкладке Еще в отдельном пункте меню активируется Диктофон , после чего все сказанное во время телефонного разговора будет записываться в память вашего устройства.
2. При наборе номера откроется меню, в котором необходимо найти функцию Запись и нажать на нее.
Если же вы посмотрели все настройки, изучили возможности обращения с контактами и не нашли автоматической функции записи телефонных разговоров, то установка дополнительного софта легко решит данную проблему.
Специальные программы и приложения для записи разговоров по телефону
В Google Play представлены платные и бесплатные сервисы, благодаря которым запись входящих и исходящих звонков на андроид-устройства станет доступной даже тем, у кого эта функция не являлась встроенной. В разделе Инструменты их размещено очень много, но мы бы хотели рассказать про приложение рекордер Запись звонков от Green Apple Studio .

Уже сейчас им пользуются не меньше 10 млн. человек, и большинство из них довольны тем, как работает программа и какими возможностями обладает. Есть не только хорошие отзывы, но и некоторые замечания, но в общем рейтинге подобных приложений запись звонков Green Apple Studio в 2018 году занимает лидирующую позицию.
Именно здесь нам удалось сохранить телефонный разговор на Huawei (Хуавей), в котором стоит запрет на запись разговоров на уровне системы, что не получилось при использовании других сервисов. Возможно, удобство программы оцените и вы, и будете применять ее в качестве диктофона для записи телефонных разговоров.
Пользоваться ей очень просто: выполните ее установку, задайте соответствующие настройки, звоните и записывайте. Сохраненный файл можно переименовать, защитить паролем, заблокировать, переслать другому человеку.

Если говорить про похожие приложения в Гугл Плей в категории Инструменты, то обязательно стоит назвать Cube Call Recorder от Catalina Group, Автоответчик от recorder & smart apps, Регистратор звонков от Geeks.Lab.2015, Samsung Voice Recorder и др.
TapeACall Pro

Программа для возможности записи на iPhone как входящих, так и исходящих звонков.

Дополнительные возможности:
- Легко загружаются записи на компьютер, в Dropbox, Google Drive, Evernote.
- Удобный и красивый интерфейс
- Возможность отправлять запись по email в формате MP3
- И многое другое
Если вы знаете, как записать разговор на телефон во время звонка другими способами, то будем рады прочитать о них в ваших комментариях, оставленных к данному материалу.
Функцию диктофона различные модели смартфонов обрели достаточно давно. Есть она и на современных гаджетах. "А где в айфоне диктофон?" - спросите вы. В данной статье мы ответим на этот и другие актуальные вопросы по поводу этого звукозаписывающего приложения.
Где находится диктофон в айфоне?
"Диктофон" - это стандартное предустановленное приложение, которое есть в каждой из моделей iPhone. Найти его вы можете на рабочем столе своего гаджета (вызывается кнопкой "Домой"). Где в айфоне диктофон? Если вы не переставляли значки, то традиционно его иконка будет находиться на второй странице экрана.
Поиски не будут долгими - значок подписан словом "Диктофон". Если на вашем устройстве iOS старее "семерки", то это приложение будет обозначено синей иконкой со значком микрофона. На гаджетах с более "молодой" версией ОС иконка с осциллограммой - графическим рисунком звуковой волны. Интересный факт: изображенная на этом значке, она обозначает слово Apple.
Если вы так и не нашли, где в айфоне диктофон, то предпримите следующее:
- Перейдите в "Настройки".
- Далее - "Хранилище".
- Пролистайте список на наличие приложения "Диктофон".
Если программа не найдена таким образом, то вывод один - она была удалена из устройства. Вновь обрести ее вы можете, загрузив данное приложение из App Store.
Где расположен микрофон в iPhone?
Мы определились, где диктофон в айфоне. Многим интересно и расположение микрофона. Ведь чем он ближе к источнику звука, тем громче и четче будет запись. Важно и не закрывать, не задевать его при этом процессе.
Традиционно на айфонах микрофон расположен на нижнем торце корпуса на правой стороне (если девайс "смотрит" на владельца экраном, то по отношению к вам микрофон будет слева).
Как записывать звук?
Зная, где диктофон в айфоне 6, 4, 8, 5, 7 и других версий, мы захотим воспользоваться этой программой. Сделать это довольно просто:
- Запустите приложение, кликнув на его значок.
- Нажмите на большую красную кнопку в середине экрана, чтобы начать запись.
- При процессе обращайте внимание на шкалу - там будет отображен индикатор громкости записи в децибелах. Важно следить, чтобы шкала находилась на средних показателях. При малых звук будет тихим и неразборчивым, а при больших - хрипеть и неприятно резать слух. Кроме того, на шкале отображается время записи.
- Если вы хотите приостановить процесс, то тапните на красный квадрат в белом круге (в него обратилась большая красная кнопка записи). Возобновить запись - вновь нажать на красную большую кнопку на экране.
- Прослушать записанное можно, тапнув на значок "Пуск" (перевернутый треугольник). Остановить проигрывание - кликнуть на "Паузу".
- Обратите внимание при этом на значок громкости (рупор) в правом верхнем углу. Когда он неактивен (белый), то звук будет выходить из динамика для телефонных разговоров. Рупор можно активировать (его цвет изменится на синий). В этом случае звук будет поступать из динамика для прослушивания музыки, подачи сигналов, т. е. станет более слышимым. И в том, и в другом случае отрегулировать его мощность вы стандартно сможете качелькой регулировки громкости.
- Нажав на синий значок редактирования с правой стороны (в том числе и во время прослушивания записи), вы сможете обрезать аудиофайл, удалить его или же отменить изменения.
- Хотите сохранить звукозапись? Нажмите на "Готово".
- Файл можно сохранить как под стандартным названием ("Новая запись 1, 2, 3" и т. д.), так и стерев его, под своим собственным.

Работа с записями
Мы знаем, где находится диктофон в "Айфоне 7", а также в более ранних и поздних версиях. Но как найти записанные файлы, как с ними можно работать? Все просто:

Отправка аудиофайла на компьютер
- Через USB подключите айфон к компьютеру. Запустите iTunes.
- Нажмите на значок смартфона в окне открывшейся на компьютере программы.
- В "Устройствах" (правая часть экрана) выберите "Музыку".
- Обязательно отметьте галочкой "Включить голосовые записи"!
- Запустите синхронизацию.
- Как только процесс завершится, опять же в правом блоке окна iTunes в разделе "Плейлисты" найдите "Голосовые записи".
- На интересующем файле кликните правой клавишей мышки и выберите "Показать в проводнике..."
- Из появившейся папки звукозапись можно скопировать в любую другую.

Вот мы и разобрали ряд вопросов, связанных с диктофоном на айфоне. Впрочем, многие пользователи предпочитают скачивать вместо него сторонние приложения с подобной функцией. Причина проста: стандартная программа прерывает работу при совершении вызова или ответе на звонок. А при активации в режиме телефонного разговора предупреждает собеседника о записи постоянным пиликаньем, что портит аудиофайл.
На смартфонах Xiaomi приложение «Диктофон» встроено по умолчанию. Вам не потребуется устанавливать сторонние приложения. В этой статье мы расскажем как включить диктофон на Xiaomi, его основные настройки и где хранятся записи.
Включение диктофона
По умолчанию Диктофон находится в папке «Инструменты» на рабочем столе.
При первом включении необходимо будет предоставить приложению все необходимые разрешения (доступ к мультимедия, фото, аудио). Если вы случайно нажали отклонить, диктофон не будет работать корректно или не запустится вообще.
Выдача разрешений
Чтобы вручную выдать необходимые разрешения — переходим в Настройки > Все приложения > Диктофон .

Здесь находим пункт Разрешения приложений. Тут нужно активировать все четыре пункта : Контакты, Микрофон, Память, Телефон.

Основные функции диктофона
Теперь можно включать диктофон. Вы увидите 3 основных пункта:
- Метка — позволяет оставлять своего рода закладки во время записи
- Запись — тут все ясно, включение записи
- Мои записи — переход к списку сохраненных ранее записей
При включении записи, пункты поменяются: появятся иконки «Пауза» и «Стоп».

Пауза приостанавливает запись, после чего ее можно будет возобновить. Нажав на Стоп , вы прекратите запись и сможете ее сохранить предварительно дав название. Далее можно перейти в пункт Мои записи .

Как удалить запись с диктофона
Чтобы удалить запись с диктофона, открываем Мои записи , нажимаем и удерживаем на ней палец до появления вспомогательного меню. При это можно стереть сразу несколько пунктов отметив галочками напротив.

Настройки диктофона
Чтобы перейти в настройки диктофона — жмем на иконку в виде шестеренки в правом верхнем углу.

Пожалуй, самые важные пункты — режим записи, формат и качество, но мы пройдемся по всем.
- Разговорный динамик — если включить эту функцию, записанные записи будут воспроизводиться с помощью разговорного динамика.
- Индикация записи — если телефон заблокирован, а запись включена, то об этом будет сигнализировать Led-индикатор.
- Режим «Без звука» при записи — при включенном диктофоне будут отключены все уведомления.
- Именовать записи вручную — позволяет по окончании записи, давать ей название.
Перейдем к наиболее интересным настройкам:
Режим записи
Состоит из трех пунктов:
- Музыка — позволяет записать музыку в лучшем качестве.
- Голос — поместите микрофон ближе к источнику звука для повышения качества.
- Интервью — поместите диктофон между людьми, чтобы записать их речь лучше.
Формат записи
Выбор одного из трех форматов: AAC , MP3 , WAV .
Качество записи
Также выбираем один из трех вариантов: высокое, стандартное, низкое.

Удаление записи из Mi Cloud
Этот пункт открывает облачное хранилище Mi Cloud, где можно удалить все сохраненные записи.
Где хранятся записи диктофона на Xiaomi
Они хранятся по пути Проводник > MIUI > sound_recorder .
Для наглядности смотрим скриншоты ниже. В приложении «Проводник» жмем на иконку в виде папки, находим MIUI .


При желании их можно удалить из проводника. Для этого нажимаем и удерживаем палец на нужном файле и жмем Удалить .
Утилита идеально подходит для тех случаев, когда вам нужно срочно записать разговор с человеком или наговорить большой текст для дальнейшей работы. Далее мы расскажем, как пользоваться диктофоном и рассмотрим аналогичные приложения от сторонних разработчиков.
Как включить диктофон
Если вы хотите записать важный разговор, лекцию или совещание, то воспользуйтесь для этого встроенным приложением. Как включить диктофон на Андроиде:
Шаг 1 . Откройте меню и найдите в списке «Диктофон» . Как правило, приложение имеет иконку с красным микрофоном. Если у вас установлено много программ, то воспользуйтесь поиском по названию.
Шаг 2 . Нажмите «Разрешить» , чтобы позволить приложению записывать аудио и выдайте другие права (доступ к файлам, телефонным звонкам).

Шаг 3 . Откройте «Настройки записи» . Для этого тапните по иконке в виде шестеренки.

Шаг 4 . Здесь укажите тип записываемого файла (низкое AMR или высокое 3GPP ), выберите путь для сохранения файлов (внутренняя или внешняя память).

Шаг 5 . Вернитесь на главный экран и нажмите на кнопку «Запись» , чтобы начать запись.

Шаг 6 . Используйте кнопку «Пауза» , чтобы приостановить запись или «Стоп» , чтобы полностью прекратить запись и сохранить аудиофайл. Нажмите на значок в виде флажка, чтобы визуально разделить запись.

Шаг 7 . Нажмите на значок «Список аудио-файлов» в правом верхнем углу, чтобы просмотреть все сделанные записи. Здесь их можно прослушать.

Не забывайте периодически удалять ненужные аудиофайлы. Так вы не только очистите память, но и не дадите себя скомпрометировать в случае потери устройства.
Сторонние приложения для записи звука
Если вы часто делаете аудиозаписи и функционала встроенного диктофона недостаточно, то попробуйте воспользоваться сторонним приложением. Рассмотрим самые популярные.
Hi-Q MP3 Voice Recorder
Price: Free
Hi-Q MP3 Voice Recorder - это простой диктофон, который записывает файлы в формате.mp3 и позволяет хранить их не только во внутренней памяти смартфона, но и в облаке. При желании вы можете настроить автоматическую синхронизацию записей с Google Drive или Dropbox . Диктофон распространяется бесплатно, поэтому скачать приложение можно через Play Маркет .
Price: Free
Это многофункциональный диктофон с поддержкой аудиозаписи высокого качества. Приложение распространяется бесплатно и подходит для записи телефонных разговоров (только в Pro версии). Среди главных особенностей - удобная система уведомлений, позволяющая управлять записью в фоновом режиме, а также поддержка Android Wear .
Как включить диктофон на Самсунге? Некоторые пользователи задают подобный вопрос. Поэтому необходимо разобраться во всех деталях, чем мы с вами займемся в подготовленной статье.
Диктофон – стандартная утилита, присутствующая в большинстве смартфонов на ОС Андроид. Она позволяет записывать различные звуки, сохранять копии телефонных разговоров.
Одна из особенностей Android – открытая операционная система и широкие возможности для разработчиков. Практически каждый крупный производитель создает собственную оболочку для этой ОС, существенно преображая ее. Разработчики нередко изменяют расположение системных приложений, а пользователям становится сложно найти их на аппарате от другого бренда.
Где в Самсунге находится диктофон? Если вам тоже сложно найти данную программу, то инструкция ниже для вас. Где же находится утилита?

Где хранится запись?
Записи с диктофона хранятся непосредственно в приложении. После появления первого звукового файла, в программе высветится вкладка «Список». В этом разделе можно просмотреть перечень записей и запустить воспроизведение.
Непосредственно файлы расположены в папке Sounds. Она может находиться как на флеш-накопителе, так и во встроенной памяти аппарата.
Как включить диктофон во время разговора на Samsung?
Компания Самсунг ограничивает возможность записи разговоров по мобильному телефону системными средствами. Можно попробовать разблокировать ее, но это весьма сложная процедура, для которой необходимы рут-права. Поэтому намного проще воспользоваться сторонним приложением.

В официальном магазине можно найти множество программ для записи разговоров. Одна из них – Call Recorder. Как пользоваться ей:
- Скачайте приложение.
- Запустите его.
- Примите правила.
- В основном окне откройте дополнительное меню.
- Перейдите в пункт «Настройки».
- Включите рычажок для записи разговоров.
- Остальные параметры можно поменять при необходимости.
- Теперь можете выйти из программы. Она будет работать в фоне и самостоятельно записывать все разговоры по телефону.
Разблокировка системной функции (нужны рут-права):
- Скачайте Root Explorer и запустите его.
- Предоставьте приложению права суперпользователя.
- Перейдите по пути root/system/csc.
- Найдите файл others.xml.
- Отметьте его продолжительным тапом, разверните меню дополнительных действий, обозначенное тремя точками.
- Откройте файл в текстовом редакторе.
- Найдите следующий текст:
- Выше негоне обходимо добавить
RecordingAllowed - Подтвердите сохранение.
- Выполните перезапуск аппарата.
Настоятельно рекомендуем вам пользоваться сторонними приложениями для записи звонков. Если вы не имеете опыта в рутировании девайсов и в редактировании системных файлов, то лучше не заниматься столь сложной процедурой по добавлению функции в ОС.