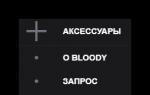Беззаботная анонимность с Opera: как включить VPN в браузере. VPN расширение для Яндекс браузера
Пользователи браузера «Опера» часто спрашивают, как включить VPN в Opera. Мы расскажем о способах активации на различных операционных системах, а также расскажем о включении на мобильной версии браузера. Дополнительно вы узнаете, что собой представляет эта функция и каковы ее преимущества.
Порядок включения VPN в Opera
Включение ВПН происходит в самом браузере, поэтому предварительно его необходимо скачать и установить. Далее последовательность действий будет зависеть от вашей операционной системы. Прочитайте инструкцию для вашей ОС относительно того, как включить ВПН в «Опере».
На Windows и Linux
Пользователи, скачавшие браузер «Опера» на «Виндовс» и «Линукс», могут руководствоваться единой инструкцией. Несмотря на кардинальные отличия этих двух операционных систем, включение VPN происходит одинаково. Чтобы активировать виртуальные частные сети, следуйте пунктам инструкции:
После активации ВПН в настройках вернитесь на вкладки. По левую сторону от адресной строки появится специальный значок, который будет информировать вас о состоянии работы ВПН. Он может находиться в трех цветах:
- серый – отключено;
- оранжевый – включается;
- синий – включено.
Включение ВПН происходит с помощью специального переключателя «ON / OFF». Выбрать страну можно из выпадающего меню.

Включение на MacOS
В браузере «Опера» для компьютеров от Apple настройка ВПН выполняется аналогичным образом:
- Зайдите в общее меню, а затем нажмите на «Настройки».
- Выберите «Безопасность». В секции VPN установите галочку на пункте «Включить VPN».
- Нажмите по иконке слева от адресной строки для выбора необходимого сервера.

На мобильных устройствах
Специально для пользователей смартфонов компания разработала собственное приложение – Opera VPN. Оно позволяет маскировать свой IP, выбирая необходимый сервер в различных странах. К сожалению, приложение было удалено из украинского и российского Google Play, но его без проблем можно скачать со сторонних сайтов в сети Интернет.
Активировать ВПН можно благодаря следующей инструкции:

Дополнительно приложение позволяет определить уровень безопасности беспроводной сети и тип шифрования. Предусмотрена встроенная блокировка рекламы, благодаря которой вам не будут мешать регулярные объявления контекстной рекламы по посещенным сайтам.
В каких версиях браузера есть VPN
C 2016 года компания «Опера» встраивает в свой браузер бесплатную опцию ВПН. Скачивая продукт с официального сайта, вы обязательно получите браузер Opera с VPN. Использовать версии, датируемые до 2016 года, не рекомендуется, так как они считаются устаревшими, соответственно, не гарантируют максимальную безопасность и стабильность работы. Регулярно обновляйте свой браузер, чтобы пользоваться актуальными разработками компании.
Для чего нужен данный сервис
В крупных корпорациях VPN (Virtual Private Network) используют для передачи конфиденциальных данных, так как технология позволяет шифровать их. Большинство типичных пользователей используют VPN для «Опера» для подмены своего IP-адреса. Многие ресурсы доступны только на территории конкретных стран. Система по вашему IP-адресу определяет физическое местоположение компьютера, поэтому не дает вам зайти на сайт. Но с помощью ВПН вы можете обмануть ее, выбрав в качестве точки подключения сервер из нужной страны.
Также данное расширение для Opera позволяет безопасно использовать общественные точки доступа Wi-Fi. Весь трафик шифруется, что делает невозможным кражу вашей личной информации. Дополнительно ВПН скрывает ваши «путешествия» по глобальной сети от провайдера.
Какое расположение сервера выбрать
Выбор сервера зависит исключительно от ваших целей. Если вам необходима анонимность в сети, тогда достаточно выбрать ближайший VPN-сервер, который обеспечит максимальную скорость передачи данных. Когда необходимо обойти блокировку, выбирайте сервер той страны, в которой желанный ресурс не заблокирован. Например, в Украине действует блокировка на социальную сеть «ВКонтакте». Используя ВПН сервер из России, вы сможете свободно получать доступ к этому сайту.
Будьте внимательны, VPN в «Опера» предоставляет лишь небольшое количество серверов для выбора. Если необходимой страны нет в списке, можно использовать другие VPN-сервисы.
Преимущества Opera перед другими VPN-сервисами
Opera VPN имеет несколько неоспоримых достоинств по сравнению с другими сервисами в Интернете. В этот список входит.
Многим в последнее время нужен VPN для Яндекс.Браузера , потому что практически все страны ужесточают свою политику по поводу анонимности. Особенно сильно это проявляется в России, где блокируют многие неугодные ресурсы.
Кроме того, пытаются блокировать и популярные для VPN. Поэтому не стоит особо рассчитывать на то, что достаточно использовать один прокси, чтобы обезопасить себя. Гораздо лучше подготовить сразу несколько вариантов, которые можно будет подключать по мере необходимости.
Это разумная мера, особенно учитывая текущее положение дел в сети.
Как включить VPN в Яндекс.Браузере

Есть несколько вариантов, как включить VPN в Яндекс браузере. Среди них: приложение, расширение и встроенные настройки. Новичкам рекомендуется использовать расширение VPN для Яндекс.Браузера. Их список будет ниже в статье.
Чтобы включить расширение, нужно открыть меню, выбрать пункт «Дополнения» и зайти в каталог расширений. Дальше нужно будет вбить название одного из вариантов и установить его, следуя инструкциям. После этого можно будет пользоваться прокси без каких-либо проблем, потому что большинство разработчиков делают возможность получить доступ в один клик.
С приложением всё просто – нужно скачать и установить его. Затем настроить и пользоваться. Разница в том, что прокси будет работать не только с обозревателем, но и со всем компьютером. Это очень полезно, если нужно, чтобы и другие программы подключались через другой сервер.
Есть и другой способ, как установить VPN на Яндекс.Браузера. Он не требует подключения сторонних продуктов, поэтому очень удобен. Но его недостаток в том, что его неудобно отключать.
Для этого нужно зайти в настройки, нажать на кнопку «Показать дополнительные настройки» и ещё кликнуть на кнопку «Изменить настройки прокси-сервера». Нужно перейти во вкладку «Подключение» и кликнуть на «Настройка сети».
После того, как произошла настройка VPN в Яндекс браузере, можно начинать обозревать сеть. Если всё настроено правильно, появится доступ к заблокированным ресурсам.
Если же встаёт вопрос, как изменить VPN в Яндекс браузере, то нужно всего лишь зайти в те же самые настройки и поменять адрес.
Популярные прокси
Есть огромное множество вариантов, которые подойдут большинству пользователей. Так люди могут выбрать бесплатный VPN для Yandex браузера, чтобы не беспокоиться от деньгах, но, при этом, иметь доступ ко всему интернету.
Unlimited free VPN hola

Бесплатный прокси, который подойдёт большей части людей, желающих свободно сёрфить интернет. Прокси можно в любой момент выключить, чтобы посещать площадки, на которые нужно заходить с одного и того же IP-адреса.
Browsec VPN

Бесплатный и безлимитный прокси, позволяющий посещать большинство ресурсов.
Hola VPN

Ещё одно расширение, которое устанавливается прямо в браузер. Пользовать им можно бесплатно. Также можно скачать приложение для мобильных устройств.
VPN hotspot shield

Один из самых популярных вариантов, потому что отвечает многим стандартам и желаниям аудитории. Есть как расширение, так и приложение.
Betternet VPN

Расширение, которое позволяет использовать прокси. При этом можно выбрать, в какой стране будет находиться сервер, чтобы не только обойти блокировки, но и получить доступ с лучшей скоростью. Можно использовать бесплатно.
Touch VPN

Touch VPN для Яндекс браузера. Простой и бесплатный вариант – достаточно нажать одну кнопку, чтобы включить его. Кроме того, он полностью безопасен, а если появятся какие-нибудь вопросы, поддержка на них ответит.
Существует огромное множество VPN Proxy для Яндекс браузера и других приложений, которые понравятся новичкам и профессионалам. Однако предоставленного списка вполне достаточно, чтобы полностью насладиться свободой.
Free VPN для Яндекс браузера очень помогают справиться с запретами и блокировками, поэтому не стоит пренебрегать ими. Потому что покупка платного сервера не всегда стоит своих денег. Кроме того, весь необходимый функционал для обычных пользователей есть и в бесплатных версиях.
- Слово «Яндекс» означает «ещё один индексатор».
- Браузер этой компании появился в 2012 году.
- В 2013 году был снят целый фильм о том, как создавалась компания и о её пути. Фильм называется «Стартап».
Заключение
VPN для ПК – это одна из самых важных вещей, которые нужно установить. Поэтому VPN для браузера Яндекс необходимо скачать обязательно.
Включение VPN в браузере Яндекс происходит путем установки специальных расширений. Они меняют IP-адрес, в результате чего пользователь может получить доступ к заблокированным в его стране ресурсам. Таких расширений довольно много. Три из них будут рассмотрены в этой статье.
Перед установкой расширения можно ввести слово «ip» в поисковую строку браузера. Вы увидите IP-адрес своего компьютера. Эта информация поможет вам в дальнейшем убедиться, что VPN работает.
ZenMate
1. В Яндекс.Браузере кликните по кнопке, отмеченной на скриншоте цифрой 1. В развернувшемся меню выберите «Дополнения» .

2. Откроется вкладка с дополнениями. Прокрутите страницу в самый низ и нажмите «Каталог расширений…» .

3. На этой странице в поисковой строке введите «vpn» и нажмите Enter .

4. Откроется список расширений для включения VPN. В этой статье будут рассмотрены два из них, которые выделены на скриншоте. Кликните по расширению с названием «ZenMate VPN» .


5. Будет открыта страница с информацией о расширении. Нажмите «Добавить в Яндекс.Браузер» .

6. Появится окошко, в котором надо подтвердить установку расширения, кликнув по одноименной кнопке.

7. Когда расширение будет установлено, в верхнем правом углу окна браузера вы увидите его значок. Расширение имеет платную подписку, но также доступно в бесплатном виде с ограниченным функционалом. Кликните по ссылке «Попробовать Limited» .

8. На следующей странице будет представлено сравнение двух версий. Выберите второй вариант.

9. Будет предложено зарегистрироваться. Введите адрес электронной почты, пароль и нажмите «Регистрация» .

10. Щелкните на значке расширения. В бесплатной версии вам доступны 4 страны. По умолчанию стоит Румыния. Для того, чтобы выбрать другой вариант, нажмите «Другая страна» .

11. Откроется список доступных вариантов. Выберите любой из них или оставьте Румынию.

12. Теперь в окне, вызываемом нажатием на иконку расширения, вы увидите, к серверу в какой стране вы подключены.

13. Вы можете в течение 7 дней бесплатно пользоваться Premium-доступом. Не стоит отказываться от этой возможности. Чтобы его подключить, зайдите в указанный при регистрации почтовый ящик и найдите письмо от разработчика. В нем будет ссылка для подтверждение аккаунта. Кликните по ней. После этого вам станет доступна полная версия расширения.



14. Теперь, кликнув на значок и нажав «Другая страна» , вы увидите, что стали доступны для выбора все страны. Можете выбирать любую из них в течение недели, после чего либо оплатить Premium, либо остаться на бесплатной версии с ограниченным количеством стран, которых, впрочем, вполне хватает.

Hola Better Internet
1. Если первый вариант вам почему-то пришелся не по вкусу, попробуйте это расширение. Пройдите в каталог («Меню» — «Дополнения» — «Каталог дополнений…» ) и нажмите на «Hola Better Internet» .

2. Откроется страница расширения. Нажмите «Добавить в Яндекс.Браузер» .


4. В панели браузера появится значок. Кликните по нему.

5. Откроется окошко. Здесь нужно выбрать страну. Кликните «Еще…» .

6. В открывшемся списке выберите любую страну, например, Великобританию.

7. Теперь в главном окне, которое открывается нажатием на иконку расширения, вы увидите, что страна изменилась на ту, что вы выбрали.

Browsec
1. Третий вариант включения VPN – это расширение Browsec. Найти его можно также в каталоге расширений, однако в этот раз в поисковой строке введите его название, а потом кликните по найденному результату.

2. Установка стандартная, и ничем не отличается от инсталляции первых двух расширений. Кликните «Добавить…» .


4. Через несколько секунд в панели браузера появится новый значок. Кликните по нему.

5. Переведите переключатель в положение «On» , щелкнув по выделенному элементу.

6. Среди доступных без регистрации серверы четырех стран. Если вам этого мало, то кликните по кнопке «Get Free Premium» .


7. Вам будет предложено зарегистрироваться. Введите свой адрес и подтвердите его нажатием на выделенную на скриншоте кнопку.

8. На указанный ящик придет письмо. Откройте его и перейдите по ссылке.


9. Теперь в течение недели вы можете использовать полную версию расширения, то есть выбирать любую из всего списка страну.

Как убедиться, что VPN работает
При желании вы можете убедиться в корректной работе описанных выше расширений. Для этого введите в поисковой строке Яндекса слово «ip».


Post Views: 25 235
VPN или Virtual Private Network – это технология предназначенная для создания виртуальных компьютерный сетей, которые работают поверх реальной сетевой инфраструктуры. VPN можно использовать для решения самых разных задач. Например, VPN можно использовать для организации корпоративной сети, которая будет работать в разных филиалах одной и той же компании.
Но, большинству обычных пользователей VPN известна как технология обхода блокировки сайтов. В сети есть множество сервисов, которые предлагают, как бесплатный, так и платный VPN, который позволит скрыть ваше реальное место пребывания и зайти на сайт, который заблокирован в вашем регионе.
Пожалуй, самый доступным и простым в использовании сервисом такого рода является бесплатный VPN в веб-браузере Opera. В данной статье мы расскажем о том, как включить VPN в Opera и как им пользоваться.
Включение VPN в Opera
Для начала вам нужно запустить веб-браузер Opera и нажать на кнопку «Меню» в левом верхнем углу окна.
После этого откроется меню с большим количеством пунктов. Здесь нужно найти настройки браузера Опера и открыть их.

В настройках Оперы нужно перейти в раздел «Безопасность» и установить там отметку напротив функции «Включить VPN».

На этом практически все, вы включили ВПН в Опере. Для того чтобы проверить, действительно ли он работает закройте настройки и посмотрите в адресную строку любой страницы. Если там есть синяя кнопка с надписью «VPN» значит ВПН включен и работает.
Если же кнопка ВПН желтого цвета, значит подключение к ВПН не удалось. Такое иногда бывает, если ваше реальное подключение к Интернету слишком медленное. Также кнопка ВПН может быть желтого цвета в тех случаях, когда серверы Опера, которые обслуживают ВПН, не работают. Такое также иногда случается, хотя и не часто.

Для того чтобы проверить работу VPN нужно зайти на любой сайт, который умеет проверять ваш реальный IP адрес. Например, можно зайти на сайт . Если во время проверки вы увидите IP адрес, отличающийся от вашего реального IP адреса, значит ВПН в Опере включен и работает. Если вы не знаете свой реальный IP адрес, то обратите внимание на страну, которую покажет сайт, если она отличается от вашего реального места расположения, то это также указывает на работу ВПН.

В дальнейшем для быстрого отключения и включения ВПН в Опере можно использовать кнопку в адресной строке. Нажмите на нее и появится небольшое всплывающее окно, в котором можно быстро отключить или включить ВПН.

Также в этом окне можно узнать, сколько трафика прошло через ВПН серверы Оперы.

А также выбрать место расположения ВПН сервера, через который будет проходить ваш интернет трафик.

В самом низу этого окна отображается IP адрес используемого в данный момент ВПН сервера.
Как включить VPN в Opera на телефоне Android
На данный момент в веб-браузере Opera для телефонов на Андроид нет такой функции как VPN. Но, зато там есть функция «Экономия трафика» с помощью которой также можно скрыть свое реальное место расположения и зайти на заблокированные сайты, если это необходимо. Для того чтобы воспользоваться этой функцией откройте меню браузера Opera для Android и перейдите в настройки.

В настройках откройте раздел «Экономия трафика» и включите там данную функцию.

После этого весь интернет трафик из вашего браузера Опера будет идти через серверы Опера, тем самым скрывая ваше место расположения. Для того чтобы проверить работает ли это зайдите на сайт и посмотрите свой IP адрес, а также страну.
Тем временем, пока власти и РКН выстраивают нам забор, который не пускает на заблокированные сайты, разработчики программного обеспечения решили все проблемы за нас. Всё, что остаётся обычным юзерам сделать, чтоб открыть заблокированные сайты, так это – включить VPN.
Сейчас VPN встроен практически везде, в каждом браузере есть дополнение. Кроме этого, для смартфонов существует 100500 приложений, а для Windows тысячи инструкций.
Сегодня я хочу этой страницей своего блога закрыть этот вопрос раз и навсегда. В этой записи я постараюсь упомянуть всё, чтоб каждый смог найти свою инструкцию и понять, как включить VPN в своем устройстве.
Включаем ВПН в Яндекс.Браузере
Если Вы уз Украины, первая проблема с которой Вы столкнетесь, это загрузка самого браузера. Всё, что вам необходимо, так это загрузить браузер с зеркала Яндекса. Скачать браузер можно по этой ссылке — https://getyabrowser.com/ru/
Сразу же после установки VPN у вас уже будет включен. Если вдруг, у вас не открываются заблокированные сайты, вам необходимо сделать следующее:
- Откройте настройки. В правом, верхнем углу 3 черточки — ≡ и нажмите настройки.
- Прокрутите до раздела «Турбо» и выберите «Автоматически включать…».
- Нажмите 3 клавиши одновременно – Ctrl+Shift+Del и удалите «файлы, сохраненные в кэше».
- Перезапустите браузер и наслаждайтесь свободным серфингом.
Второй способ:
Если вышесказанное по каким-то причинам у вас не работает, не стоит огорчаться. Яндекс.Браузер поддерживает все расширения от “Opera” и Вы с легкостью можете установить ВПН плагин.
Для этого, нажмите в правом, верхнем углу 3 черточки ≡ и нажмите «Расширения». После чего прокрутите в низ страницы, и нажмите на «Каталог расширений для Яндекс.Браузера». Далее, в поиске напишите VPN и установите любой из предложенных плагинов. Перезапустите браузер, готово!
Включаем VPN в Opera
В Опере точно также, как и в Яндекс.Браузере. Если быть точнее, включить VPN можно двумя способами:
- Встроенный от Opera
- Установить расширение
Давайте теперь рассмотрим каждый способ в отдельности.
Способ первый – встроенный ВПН
- Нажмите «Меню», затем пункт «Настройки».
- В левом меню выберите «Безопасность». Вам нужен раздел VPN (включите его, установив флажок).
- Готово. Теперь, рядом с адресной строкой у вас есть соответствующая кнопка, где Вы можете включать/выключать ВПН и менять страну в случае перебоев.
Второй способ – устанавливаем расширение.
Даже предположить не могу, почему встроенный ВПН вам не угодил, но думаю на всякий случай стоит написать альтернативный вариант:
Чтоб установить расширение можете открыть каталог через кнопку «меню» и напишите в поиске VPN. Или просто вставьте/откройте эту ссылку в адресной строке — https://addons.opera.com/ru/search/?query=vpn
После установки расширения, перезагрузите браузер и можете открывать любой заблокированный сайт.
Включаем VPN в Google Chrome
Google Chrome не обладает встроенным ВПН, но имеет самую большую коллекцию расширений, среди которой можно быстро найти всё и бесплатно.
Чтоб включить VPN в Chrome необходимо:
- Нажать в правом верхнем углу на троеточие. Далее «Дополнительные инструменты», потом «Расширения». Или вставьте в адресной строке — chrome://extensions/
- В поиске напишите «VPN».
- Установите выбранное расширение.
У меня стоит «Бесплатный прокси-сервер VPN Hotspot Shield - разблокировка сайтов». Работает безупречно и ни разу не тормозил. Если Вы тоже хотите себе его поставить, можете сразу перейти по ссылке — chrome://extensions/?id=и загрузить.
VPN в Mozilla Firefox
Как Вы понимаете, тут точно так же, как и в других браузерах, но для полной картинки я распишу подробно. Чтоб открыть доступ ко все сайтам, сделайте следующее:
- Вставьте/перейдите по ссылке — https://addons.mozilla.org/ru/firefox/
- С правой стороны у вас расположен «Поиск дополнений». Введите в поиске «VPN» и нажмите “Enter”
- Дальше выбор за вами, но я рекомендую установить «Hoxx VPN Proxy» или «Hotspot Shield бесплатный VPN Proxy».
- Установите дополнение, активируйте, перезапустите браузер.
Готово. Теперь вам доступны все ресурсы в сети интернет. Как видите, ничего сложного.
Браузеры со встроенным VPN
Если у вас нет никакого желания устанавливать что-то дополнительно, можно воспользоваться браузерами, которые уже встроили в свой продукт поддержку Proxy. Я конечно рекомендую использовать те, о которых шла речь выше, но вдруг вам нужен другой.
Список браузеров со встроенным Proxy:
- Яндекс.Браузер (о нем выше).
- Opera. См. выше.
- TOR. Старый, популярный. Скачать тут — https://www.torproject.org/download/download-easy
Во время загрузки, не забудьте выбрать русский язык.
- Браузер Go! От mail.ru. Скачать тут — https://gobro.mail.ru
- Orbitum – непонятно что, ссылку не оставляю.
- FreeU – немного туповат. Не рекомендую.
VPN для Android
Если Вы используете один из выше перечисленных браузеров, тогда включить в нем ВПН точно так же, как и в обычном браузере (см. выше). Если Вы предпочитаете использовать другое приложение, тогда вам необходимо установить ещё одно, которое даст полный доступ.
Чтоб установить VPN на Android, вам необходимо:
- Открыть «Google play» и написать в поиске «VPN».
- Выбрать одно из приложений и установить.
- Запустить приложение и свернуть его. Теперь Вы можете открывать браузер и просматривать любые сайты.
Лично я рекомендовал бы вам приложение «Turbo VPN – Unlimited Free VPN». Оно быстрое, легкое, работает более-менее стабильно. Доступно по ссылке — https://play.google.com/store/apps/details?id=free.vpn.unblock.proxy.turbovpn
На этом всё. Ничего сложного!