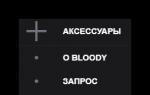Автокад параметры листа. AutoCAD. Автоматизация оформления листов для печати. Создание базового вида
В этом уроке мы с вами поговорим о листах в автокаде .
Итак, что же такое листы в программе AutoCAD, и для чего они нужны?
В автокаде существует два вида рабочих пространств: пространство модели и пространство листа .
Пространство модели - это основное рабочее поле чертежа AutoCAD. В нём осуществляется построение всех плоских и трёхмерных объектов. Построение осуществляется в натуральную величину в масштабе 1:1. Пространство модели трёхмерное, оно может содержать как плоские объекты, так и трёхмерные. Пространство модели одно на весь dwg файл чертежа, оно бесконечное, может вместить в себя объекты любых размеров.
Пространство листа - это дополнительное рабочее поле автокад. Оно двухмерное и может содержать только плоские объекты. Само по себе поле пространства листа неограничено в размерах. Однако, в пространстве листа имеется область белого цвета, которая обозначает лист бумаги, на котором будет печататься чертёж. Вокруг этой области расположено поле серого цвета, которое по сути бесконечное, и оно также является частью пространства листа.
Работа с пространством листа позволит нам подогнать наш чертёж под конкретный формат листа (А0, А1, А2, А3, А4 и т.п.), отмасштабировать все объекты чертежа, скомпоновать чертёж, установить определённые настройки печати и, впоследствии, корректно распечатать чертёж.
Важно понимать, что в одном файле dwg чертежа автокад у нас может быть сколь угодно много листов, т.е. столько листов, сколько пожелает создать пользователь. Следовательно, пространств листов у нас будет столько же, сколько и листов. По умолчанию, при создании пустого чертежа, у нас имеется два листа с именами "Лист 1 " и "Лист 2". Естественно, имена листов в автокаде пользователь всегда может изменить. А вообще, имена листам следует давать осмысленно. Ведь в одном автокадовском dwg проекте может содержаться множество чертежей. А если все листы у вас носят имена , типа "Лист 1 ", "Лист 2 ", "Лист 3 ", ..., "Лист 123", вы запутаетесь, какой лист к какому чертежу относится.
Переключаться между пространством модели и пространствами листов можно, кликая мышкой по соответствующим вкладкам в нижней левой части экрана программы. Вкладка "Модель " переключает нас в пространство модели, вкладки с соответствующими именами листов переключают нас в пространства этих листов.
При работе с листами нужно знать ещё два очень важных понятия - область печати и видовой экран.
Если вы переключитесь в пространство листа, например в "Лист 1 ", то вы увидите внутри белой области рамку из штриховых линий (_ _ _ _ _). Область внутри этой штриховой линии называется областью печати. То, что будет расположено вне этой рамки, в случае вывода на печать, распечатано не будет.
Видовой экран - это специальный объект, который, как бы, позволяет нам "прорубить " окно из пространства модели в пространство листа, и отобразить объекты пространства модели на листе. У видового экрана задаётся масштаб отображения объектов, расположенных в пространстве модели. Как вы помните, в модели (в пространстве модели) все объекты чертятся в натуральную величину, в масштабе 1:1. Поэтому масштаб видового экрана совпадает с масштабом чертежа на бумаге.
Работая с листами в автокад, вы должны знать о существовании одной хитрости, которая может вам пригодиться.
Хитрость эта заключается в том, что после вставки на лист видового экрана с отмасштабированным чертежом из модели, вы можете прямо в пространстве листа добавлять размеры, выноски, текстовые надписи (и даже штриховки при необходимости). При создании стилей текста, размера и выносок, высоту букв стрелок и т.п. можно указывать в тех величинах, в которых вы хотите увидеть эти объекты на бумаге после печати. При создании размерных линий привязка осуществляется к точкам объектов из модели, показанных в видовом экране. Все эти текстовые надписи, размеры и выноски будут располагаться в пространстве листа. Однако, над размерными линиями будут автоматически указываться числа обозначающие реальные размеры объектов, находящихся в пространстве модели и начерченных там в натуральную величину (1:1).
Опытный пользователь автокада, конечно, может мне возразить, сказав, что рациональнее добавлять размеры, выноски и текстовые надписи прямо в пространстве модели, используя аннотативные объекты и масштабы аннотаций. Но это опытный пользователь. Новичкам же этой аннотативностью я в данном уроке голову забивать не буду.
Об аннотативности и прочих премудростях черчения в автокад я подробно рассказывал в видеокурсе:
" ". (Кликните мышкой по названию видеокурса, чтобы узнать о нём подробнее.)
Просто имейте в виду, что все размеры, текстовые надписи и выноски можно строить прямо на листе, и что это самый простой, но, возможно, не самый рациональный способ их размещения.
Работа с листами в Автокад 2016 на конкретном примере.
Ну чтож, теория это хорошо. Но всё в этом мире лучше
познаётся на практике. Поэтому мы с вами сейчас пошагово разберём работу
с листами в программе
AutoCAD 2016 на
конкретном практическом примере.
Итак...
У нас имеется автокадовский файл с примитивным чертежом плана этажа здания, изображённого в пространстве модели в натуральную величину (1:1).
Пока у нас нет на чертеже ни размеров, ни текстовых надписей. Их мы добавим немного позже уже в пространстве листа.
Наша задача: разместить чертёж на отдельном листе формата А4 в масштабе 1:50, добавить размеры, текстовые надписи, номера помещений, табличку с экспликацией помещений, настроить лист для печати и распечатать чертёж.
Работать будем последовательно, по шагам.
Шаг 1. Переключаемся из пространства модели в пространство листа "Лист 1 ", который имеется у нас по умолчанию. Для этого кликаем левой кнопкой мыши по соответствующей вкладке в левой нижней части экрана программы автокад.
Шаг 2. Сразу переименуем данный лист. Кликаем правой кнопкой мыши по вкладке "Лист 1 ", удаляем всё, что там написано, и пишем "План 1 этажа ". Нажимаем клавишу "Enter". Теперь наш лист называется "План 1 этажа ". Это осмысленное имя листа.
Шаг 3. В пространстве мы видим серое поле, посередине белая область (символизирует лист бумаги), внутри которой с небольшим отступом расположена штриховая рамка (показывает область печати). Внутри штриховой рамки располагается прямоугольник. Этот прямоугольник, на самом деле, не прямоугольник, а видовой экран. Внутри видового экрана мы видим очертания нашего чертежа из пространства модели.
Выделяем этот видовой экран и нажимаем клавишу "Del" на клавиатуре. Видовой экран удаляется, а вместе с ним исчезает очертание чертежа из пространства модели. Этот видовой экран нам не нужен. Позже мы создадим свой видовой экран.
Шаг 4. Строим обычный прямоугольник в произвольном месте данного пространства листа. Размеры прямоугольника должны соответствовать размерам формата А2. Длина: 594 мм. Ширина: 420 мм. Делаем двойной щелчок по колёсику мыши, чтобы выполнить зуммирование, и чтобы наш прямоугольник попал в поле зрения.
Шаг 5. Осуществляем настройку параметров листа и подгоняем "белый лист бумаги " под наш прямоугольник с размерами формата А2.
Для этого мы кликаем правой кнопкой мыши по вкладке с названием листа "План 1 этажа " и из контекстного меню выбираем "Диспетчер параметров листов... ".
В открывшемся окошке диспетчера параметров листов выбираем лист "План 1 этажа " и жмём по кнопке "Редактировать... ".
Откроется окошко с настройками параметров данного листа. Данное окошко очень похоже на окно с настройками печати, которое появляется, когда мы хотим распечатать чертёж. И это не случайно. Весь "прикол " здесь в том, что когда мы настраиваем параметры листа, мы заодно настраиваем параметры печати этого листа. Когда мы захотим распечатать чертёж с данного листа, настройки параметров данного листа автоматически "перекочуют " в окно с настройками параметров печати. И отдельно настраивать параметры печати нам с вами не придётся.
Первое что нам надо указать в настройках параметров листа это плоттер. Если к вашему компьютеру подключен плоттер и установлен его драйвер, то вы можете выбрать свой плоттер из свитка. У меня физического плоттера нет, поэтому я выберу виртуальный плоттер "DWF6 ePlot.pc3". Этот виртуальный плоттер осуществляет печать не на бумаге, а в специальный файл формата DWF. Формат DWF предназначен для публикации чертёжных работ. Вы можете распечатать ваш чертёж в DWF формат и отправить его, например, заказчику. Заказчик сможет посмотреть ваш чертёж, но не сможет его отредактировать. Это своеобразная защита чертежей. Для просмотра файла DWF понадобится небольшая программа-обзорщик, она называется "Autodesk Design Review" и распространяется бесплатно компанией-разработчиком. Скачать её можно на официальном сайте компании Autodesk.
Далее укажем формат листа. Здесь важно выбрать такое наименование формата, у которого штриховая рамка области печати не обрезает какие-либо объекты чертежа. У некоторых наименований форматов штриховая рамка отображается с большим отступом. Нам подойдёт формат листа "ISO без полей А2 (594.00 х 420.00 мм) ". Выбираем его.
Настраиваем область печати. Рядом с надписью "Что печатать " выбираем из свитка "Рамка ". После этого кликаем угловые точки рамки печати. То есть, кликаем в пространстве листа левую верхнюю угловую точку прямоугольника, затем противоположную правую нижнюю точку этого прямоугольника.
Ставим галочку радом с надписью "Центрировать ".
Выбираем из свитка масштаб "1:1". Предварительно убеждаемся, что нет галочки рядом с надписью "Вписать ". Если такая галочка стоит, убираем её, а затем указываем масштаб "1:1 ".
Таблица стилей печати. Выбираем "monochrome.ctb".
Качество. Выбираем "Презентационное ".
Должны стоять галочки "Учитывать веса линий ", "Учитывать стили печати ", "Объекты листа последними ".
В разделе ориентация чертежа выбираем "Альбомная ".
Жмём "ОК " и смотрим, что получилось. Наш "белый лист бумаги " теперь совпадает с построенным нами прямоугольником.
|
|
|
Лист подогнан под нужный формат в AutoCAD 2016. |
Шаг 6. Добавляем рамку со штампиком. Можете скопировать из другого чертежа, можете начертить сами.
Выбираем "Создать слой ". Слой называем "ВЭ ". Назначаем ему красный цвет.
А теперь внимание! В диспетчере свойств слоёв находим столбик "Печать ". В этом столбике у слоя "ВЭ " находим значок в виде принтера . Кликаем по этому принтеру левой кнопкой мыши. У значка с принтером появляется красный перечёркнутый кружок . Это означает, что объекты, расположенные на данном слое не будут выводиться на печать. Именно на этот слой нам надо "засунуть " видовой экран.
Закрываем диспетчер свойств слоёв.
Шаг 8. Создаём видовой экран.
Переходим в автокаде на ленте на вкладку "Лист ".
На панели "Видовые экраны " кликаем по кнопке "Прямоугольный ".
Кликаем первую точку и противоположную угловую точку прямоугольного видового экрана.
Выделяем видовой экран, переключаемся на ленте на вкладку "Главная ", разворачиваем свиток слоёв и отправляем видовой экран на слой "ВЭ ", выбрав соответствующий слой из свитка слоёв.
Переключаемся на ленте снова на вкладку "Лист ".
Шаг 9. Выбираем видовой экран. Он выделяется. Кликаем правой кнопкой мыши в произвольном месте пространства листа. В контекстном меню выбираем "Свойства ".
|
|
|
Заходим в свойства видового экрана в AutoCAD 2016. |
В палитре свойств находим поле "Пользовательский масштаб ". В этом поле через косую дробную черту указываем значение масштаба: "1/50". Нажимаем "Enter". Автокад сам посчитает и укажет в данном поле частное от деления в виде десятичной дроби: "0.02".
|
|
|
Настраиваем масштаб видового экрана в Автокад 2016. |
Масштаб мы указали. Теперь, при необходимости, нужно осуществить панорамирование чертежа внутри видового экрана. Делаем двойной щелчок левой кнопкой мыши внутри видового экрана. И сквозь окно видового экрана, как бы, попадаем в модель. Осуществляем панорамирование. Панорамирование желательно осуществлять с помощью инструмента "Панорамирование " (кнопочка в виде руки ). Если осуществлять панорамирование с зажатым колёсиком мыши, можно случайно крутануть колесо и сбить масштаб внутри видового экрана. После завершения панорамирования сделайте двойной щелчок левой кнопкой мыши за пределами видового экрана, чтобы выйти из него.
|
|
|
|
|
Панорамирование внутри видового экрана в Автокад 2016. |
Проверьте, на всякий случай, не сбился ли масштаб у видового экрана. Выделите видовой экран, зайдите в свойства и убедитесь, что в поле "Пользовательский масштаб " указано число "0.02 ". Если там указано другое число, удалите его, снова введите "1/50" и нажмите "Enter". Закройте палитру свойств.
Шаг 10. Заблокируем видовой экран, чтобы не сбить настройки масштаба и панорамирования внутри видового экрана.
Для этого выбираем видовой экран. Он выделится. Кликаем правой кнопкой мыши, выбираем "Показать блокированные " и выбираем "Да ".
Видовой экран блокируется от изменений внутри него. Теперь ни масштаб, ни панорамирование не собьётся. Можно даже выключить лампочку у слоя "ВЭ ", чтобы "прямоугольник " видового экрана не отображался на экране. Сами объекты внутри видового экрана будут по-прежнему видны.
Шаг 11. Теперь создадим необходимые текстовые стили и размерные стили. Добавим размеры и текстовые надписи прямо на листе. Разместим таблицу с экспликацией помещения.
Шаг 12. Наш чертёж практически готов. Остаётся только вывести на печать.
Тут вообще всё элементарно. Кликаем по кнопке в левом верхнем углу программы AutoCAD. Выбираем "Печать ".
Появляется окно с настройками параметров печати. А здесь настраивать уже ничего не надо! Как я и говорил, все настройки печати автоматически "перекочевали " из настроек параметров листа. Нажимаем "ОК ".
Если вы настраивали физический плоттер, то начнётся процесс печати чертежа на бумаге. Если вы, как я, настраивали виртуальный DWF плоттер, то у вас появится окошко, где надо указать в какую папку на жёстком диске нужно сохранить DWF файл. Вы указываете место и указываете желаемое имя DWF файла.
Виртуальный принтер осуществляет печать в DWF файл, который создаётся в той папке, которую вы указали. Всё. Теперь этот файл можно отправить заказчику для ознакомления с вашим чертежом.
На этом видеоурок по листам в автокаде завершён.
С уважением Дмитрий Лапин.
P.S.: Не забудьте подписаться на рассылку "Эффективная работа в AutoCAD" , и вы будет получать на свой e-mail новые обучающие уроки по AutoCAD как текстовом виде, так и в формате видео. Для этого просто введите в форму ниже ваше имя, ваш e-mail адрес и следуйте дальнейшим инструкциям.
Прямо Сейчас Подпишитесь На Рассылку!
И Получайте Бесплатные
Обучающие Видео Уроки
По AutoCAD На Ваш E-mail!
Просто Введите Ваши Данные В Форму!

Теперь все готово для того, чтобы перенести основную надпись и рамку из листа модели на лист компоновки. Для начала перенесем рамку, поскольку она представляет собой простой прямоугольник.
1. Если включен режим МОДЕЛЬ , щелкните на соответствующей кнопке-индикаторе в строке состояния, чтобы перейти к режиму работы в пространстве листа, то есть режиму редактирования листа компоновки ЛИСТ .
2. Запустите инструмент Прямоугольник , например, введя в командном окне прямоуг .
3. В ответ на приглашение задать координаты первого угла, введите 0,0.
4. AutoCAD предложит задать координаты второго угла. Введите 408.4, 572.4. На листе компоновки появится прямоугольник (рис. 13.7), размеры которого соответствуют размерам печатаемой области, представленной штриховыми линиями (сравните рис. 13.7 с рис. 13.5).
Рис. 13.7 Прямоугольник, совпадающий по размерам с печатаемой областью
Совет. У каждого принтера или графопостроителя печатаемая область имеет свой размер, который может зависеть от выбранного формата. Для того чтобы узнать этот размер, щелкните правой кнопкой мыши на ярлычке Лист1, выберите из появившегося контекстного меню команду Диспетчер параметров листов и щелкните в открывшемся окне Диспетчер параметров листов на кнопке Изменить (см. рис. 13.4). В появившемся окне Параметры листа – Лист1 (см. рис. 13.3) щелкните на кнопке Свойства , которая находится справа от выбранного в списке Имя устройства печати. На экране появится окно Редактор параметров плоттера . Перейдите в нем на вкладку Устройство и документ , раскройте группу параметров Нестандартные форматы и калибровка и выберите в ней параметр Изменение . Найдите в списке расположенной в нижней части окна области Изменение стандартных форматов листа нужный вам формат, и под списком в текстовой области Изменение стандартных форматов листа вы увидите значение размера печатаемой области для выбранного устройства печати и выбранного формата (рис. 13.8). Затем закройте все окна, последовательно нажав несколько раз Esc.

Рис. 13.8 Окно Редактор параметров плоттера позволяет выяснить размер печатаемой области для выбранного формата и печатающего устройства
5. Нужно сместить линию полученного прямоугольника внутрь на 1 мм, чтобы линии рамки выводились на печать. Воспользуйтесь для этого командой Подобие , а затем удалите исходный прямоугольник.
6. Разбейте прямоугольник на отдельные сегменты с помощью команды Расчленить , а затем сместите левую вертикальную линию внутрь на расстояние, которое обеспечит нужный внутренний размер области, охваченной рамкой. Этот размер можно рассчитать по формуле Wpa – 2 × 1 – (Wf – (5 + 20), где Wpa – ширина печатаемой области, а Wf – ширина формата. Подставляя в формулу значения для выбранного формата и графопостроителя, получаем величину смещения, равную 408.4 – 2 × 1 – (420 – (5 + 20)) = 11.4 мм.
7. Удалите исходную вертикальную линию, обрежьте лишние горизонтальные сегменты с помощью команды Обрезать и объедините новую линию с остальными линиями рамки с помощью режима Замкнуть команды Полред .
8. Снова запустите команду Полред , например, введя прд или просто нажав Enter для ее повтора, и выберите полученный прямоугольник. Введите Ширина или просто ш для перехода в режим определения ширины полилинии, а затем введите 1, чтобы полилиния приобрела ширину 1 мм.
9. Нажмите Enter для завершения команды Полред .
10. Перейдите на лист Модель, щелкнув на ярлычке этого листа.
В сегодняшнем уроке поговорим о пространстве "Лист" в AutoCAD, создании новых листов и о работе с ними.
В AutoCAD предусмотрено два рабочих пространства для работы с чертежами. Это пространство "Модель" и "Лист" . Все построения производятся в модели. А пространство листа в AutoCAD используется для компоновки чертежа перед выводом на печать.
При этом удобно чертить в пространстве модели все объекты с масштабом 1:1, а уже на листах масштабировать и оформлять чертеж. Тут есть, конечно, свои особенности. Но мы их рассмотрим в другом уроке.
Переход на лист осуществляется с помощью закладок под графической зоной чертежа. Можно создавать несколько листов с разными компоновками. Но по умолчанию их всегда создано два - это Лист 1 и Лист 2.
При переходе на одну из вкладок листов, как правило, появляется диалоговое окно Диспетчер наборов параметров листов . Служит как раз для настройки листов перед выводом на печать.
Закройте его пока, мы его рассмотрим в следующем уроке.
Теперь перед нами белый лист с пунктирной рамкой и прямоугольник, в котором находится наш чертеж.
Так вот… Белый лист - это наш лист бумаги, на котором все будет выводиться на печать. Пунктирная рамка задает видимую область печати. Прямоугольник с чертежом внутри - это видовой экран.

Видовой экран - это своего рода зафиксированный вид чертежа или его части из пространства модели. Причем можно зафиксировать разные виды одних и тех же объектов, например, план этажа с несущими стенами и перегородками или план этажа только с несущими стенами. Эти виды можно расположить на одном листе или на разных. Это очень жирный плюс в использовании листов в AutoCAD.
По умолчанию на листе уже создан один видовой экран. И чертеж из пространства модели представлен в нем в произвольном масштабе.
Сам прямоугольник видового экрана можно увеличивать или растягивать с помощью ручек. А затем выбирать масштаб, с которым должен быть представлен чертеж на листе. Для этого выделяем видовой экран и задаем нужный масштаб. Я для своего примера возьму 1:100.

Слой, в котором расположен прямоугольник видового экрана, можно сделать непечатаемым. При этом сама рамка останется видимой на листе, но при печати на бумаге она не будет видна. Для этого создайте новый слой с именем, например, ВЭ. И нажмите на иконку печати в Диспетчере свойств слоев.

На листе удобно вначале размещать рамку со штампом, заполнять штамп, делать какие-то надписи. Затем вписывать чертеж с нужным масштабом посредством видовых экранов.
Если надо на этом же листе показать какой-то узел объекта, то нет смыла его прочерчивать в модели еще раз с укрупненным масштабом. Достаточно просто создать еще один видовой экран и вывести на нем этот узел с другим масштабом.
Правда, тут возникнут некоторые трудности с так называемыми внемасштабными элементами. Это текст, типы линий, штриховки, размеры и т.д. Но об этом в следующей части статьи про работу с листами в AutoCAD.
Вот мой пример с чертежом на листе. Рамку я взял из СПДС модуля, который можно скачать и установить с сайта Autodesk.

Еще одно удобное использование видовых экранов на листе - это возможность заморозки отдельных слоев.
Заходим в видовой экран. Для этого производим двойной щелчок левой кнопки мыши внутри рамки видового экрана. Она выделяется жирной линией.
И теперь здесь можно редактировать объект.
Т.е. в данный момент Вы находитесь в пространстве модели. Для удобства можно развернуть границу видового экрана на все рабочее пространство. Для этого нажмите на панели состояния кнопку "Развернуть ВЭкран". Для возврата к листу нажмите кнопку "Свернуть ВЭкран".

Нам надо заморозить некоторые из слоев. Например, внутренние перегородки. Нажимаем на значок заморозки слоя. И слой как бы исчезает. Но он исчезает только в активном видовом экране. В новом же экране он будет уже виден.

А КАК ЖЕ СОЗДАТЬ НОВЫЙ ЛИСТ В AUTOCAD?
Наведите курсор мыши на вкладку, например, листа 1. И нажмите правой кнопкой мыши. Откроется меню работы с листами. Здесь выберите пункт Новый лист. Укажите имя Листа и нажмите "Enter".
Создание нового листа в AutoCAD также можно произвести, введя команду РЛИСТ.
Появится запрос в коммандной строке: "Введите параметр для листа [Копировать/Удалить/Новый/Шаблон/Переименовать/Сохранить/усТановить/?] <установить>".
В ответ на него укажите ключевую букву вызова нужной опции команды РЛИСТ.

Таким образом, Вы можете копировать, удалять, переименовывать листы.
Теперь Вы знаете, как создать новый лист в AutoCAD. А также можете сохранить лист с настроенными параметрами, как шаблон, и затем применять его в дальнейшей работе.
Если при печати или сохранении в PDF вам не хватает досутпных форматов листов в Автокаде, то очень легко можно добавить свой.
1. Сначала нужно узнать точные размеры формата чертежа, если они неизвестны заранее. Вызовите окно свойств через "Ctrl+1" , или правой кнопкой мыши на линии или другом объекте - и в контекстном меню "Свойства" или "Быстрые свойства ", этого будет достаточно для получении информации о размере форматки чертежа.
2. Когда известен формат листа, нужно его добавить в список. Для этого выбираем принтер, который будем использовать для печати. Для примера (да и для использования на практике), возмем принтер "DWG to PDF", который используется для создания чертежей PDF из Автокада. Кстати, .

3. Открываем "Свойства" принтера - жмём на строку "Нестандартные форматы листа" - затем "Добавить".

4. Начинаем создание нового формата листа: кнопка "Начать заново":

5. Указываем точные размера формата чертежа, которые мы выяснили в начале:

6. Ставим поля равным нулю, чтобы чертеж ровно вписался в формат при печати.

7. Даём название формату, чтобы было понятно и легко его потом выбрать в общем списке:

8. Задаем имя PMP-файла, в котором храняться настройки печати для принтеров Автокада. Можно оставить как есть:

9. Готов формат листа:

10. Вот он появился в общем списке форматов:

11. После нажатия на ОК нужно указать имя сохраняемого файла PC3, допишите туда, например, "Основной" - и впред при печати выбирайте именно его, тогда будут доступны созданные нестандартные форматы листов. В данном случае файлы PC3 соответствуют устройствам печати в Автокаде.

12. Вот проверяем, в списке появилось нашего устройство печати, его потом и используйте.

13. При выборе данного принтера в списке всех форматов вы увидите свой добавленный, который можно выбрать.

В статье даны названия английских команд и опций и, если они переведены, русских в скобках. Однако в любом локализованном Автокаде можно использовать универсальную нотацию для команд и опций. Универсальная нотация - это когда к английским названиям команд и опций добавляется префикс _ (нижнее подчеркивание). Например, чтобы вызвать команду ОТРЕЗОК , можно набрать в командной строке _LINE , а чтобы его замкнуть - _C (сокращение от _close). Если вы видите в тексте такой фрагмент: "Для этого служит команда Vpclip (ВЭКРЕЗ)", то в командной строке можно набрать как Вэкрез так и _Vpclip.
В AutoCAD есть два пространства: пространство модели (Model space) и пространство листа (Paper space) . Использование двух пространств позволяет вычерчивать свою работу в натуральную величину, то есть в масштабе 1:1 в MS, а масштабировать и оформлять чертеж в PS. Использование двух пространств дает огромные преимущества, они описаны ниже. Тем не менее, многие работают только с одним пространством, что можно объяснить только незнанием новых возможностей AutoCAD. Что касается двух пространств, то они появились еще в прошлом веке. Новыми они являются только для тех пользователей, учителя которых сами этого не знали. В AutoCAD почти с каждой версией появляются новинки, привязанные именно к использованию двух пространств. Например, Sheet set (Подшивка), расширение видовых экранов, аннотативные объекты и др. Получается, что для тех, кто не работает с двумя пространствами, новинки проходят мимо. Поезд уходит.
Существуют чертежи, например, в геодезии, некоторых других отраслях, в которых специально не используется пространство листа. Но это скорее исключение, а не правило.
Работая в одном пространстве, чертежи делают одним из следующих способов:
- Черчение в натуральную величину в MS. Все нарисованное сближается так, чтобы вошло в рамку. Если имеются детали другого масштаба, они масштабируются, то есть вычерчиваются не в натуральную величину. Печать производится из модели в масштабе чертежа.
- Вычерчивание в MS в натуральную величину, но затем весь весь чертеж масштабируется так, чтобы вошел в рамку нормальных размеров. Все размеры при этом должны иметь коэффициент измерения, учитывающий масштаб. Печать производится из модели в масштабе 1:1. Те, кто так работает, вряд-ли знают о существовании весьма полезной команды Dist (Расстояние).
- Вычерчивание в MS сразу в масштабе, как на кульмане. Рамка здесь-же. Этот способ самый мазохистский и мы на нем останавливаться не будем.
- Весь чертеж вычерчивается в пространстве листа одним из вышеизложенных способов. Такое черчение не выглядит естественным.
Есть и такие пользователи, которые агрессивно доказывают преимущества работы в чистой модели. Их главный аргумент: работа с двумя пространствами это как рисование "через дырку в заборе".Другие думают, что те, кто использует Layout
(Лист), в листе и рисуют, и поэтому отторгают лист априори. Видимо, насмотрелись на тех, кто работает по п. 4 выше.
Здесь мы попробуем научиться очень старому, но новому для многих способу выполнения чертежей с использованием двух пространств. Отделим мух от котлет. Чертеж будет выполнятся в MS а его оформление в PS.
Итак, откройте один из своих файлов, где в MS выполнен чертеж, пересохраните его под именем Учебный. Удалите рамку и основную надпись (штамп). Те, кто начертил свой учебный череж в пространстве листа, но в натуральную величину, должны перенести всю работу в пространство модели (без рамки и штампа, которые также удаляются). Это можно сделать так: Ctrl+X
и выбор всех объектов в пространстве листа и затем Ctrl+V
в пространстве модели. Базовая точка - для упрощения - значения не имеет. Также считаем, что закрытых и замороженных слоев в этом чертеже нет.
Теперь переключитесь в пространство листа, для чего надо нажать кнопку Layout
(Лист) внизу, под полем для черчения слева. В этом пространстве скорее всего можно увидеть свой чертеж на белом фоне в неизвестном масштабе внутри некоей рамки, а также пунктирную рамку по периметру. Это как-бы лист бумаги с размерами по умолчанию. То, что будет видно на экране, зависит от настроек в диалоговом окне Options
(Настройка) на вкладке Display
(Экран) в поле Layout elements
(Листы). Откройте упомянутое диалоговое окно (падающее меню Tools
(сервис), последний пункт) затем вкладку Display
(Экран). Уберите для упрощения все птички в поле Layouts elements
(Листы) кроме первой. (В дальнейшем, когда освоите печать из пространства листа, разберетесь и с данными птичками и вернете часть из них. Если раньше здесь не было птички, поставьте ее, чтобы появились кнопки Model
(модель) и упомянутая в начале абзаца кнопка Layout
(Лист). Здесь-же поменяйте цвет фона на такой-же, каким вы привыкли работать в пространстве модели (чаще всего он черный). Пунктирная рамка изчезнет. Теперь удалите ту рамку, которая окружает ваш чертеж. Он изчезнет внесте с рамкой, но волноваться не следует: в пространстве модели чертеж никуда не делся. Рамка на самом деле это видовой экран
, о котором будет сказано ниже. Здесь, в Layout
(Лист), будет компоноваться чертеж, выполненный в MS, причем так, чтобы его можно было вывести на печать в правильном масштабе. Теперь здесь следует следует разместить рамку чертежа нужного размера с основной надписью (штампом) в масштабе 1:1. То есть, если речь идет о формате А1, то размер рамки, должен быть 841х594мм. Ее можно нарисовать здесь, скопировать из другого чертежа или взять из Template
(шаблона). Если вы уже имеете нужную рамку, но увеличенную относительно ее реальных размеров во столько раз, каков масштаб чертежа, уменьшите ее в столько-же раз и скопируйте в пространство листа, то есть в Layout
. Рамку следует разместить так, чтобы ее нижний левый угол оказался в координатах 0,0. Важно, чтобы рамка была реальных размеров. В этом коренное отличие от способа, при котором рамка чертежа размещается в MS (или в PS - у тех, кто здесь делает весь чертеж) и при этом имеет размеры, увеличенные в столько раз, каков масштаб вашего чертежа.
Пространство листа можно представить себе как непрозрачную шторку, которой закрыто все, что нарисовано в модели. Откроем шторку: Падающее меню View >> Viewports >> 1 Viewport
. (Вид >>Видовые экраны >> 1 Вэкран). Указать два противоположных угла внутри рамки чертежа, например, первый около нижнего левого угла рамки чертежа и второй около верхнего правого. Габариты ВЭ впоследствии уточнятся. Как только ВЭ образовался, шторка как-бы раздвинулась и сквозь нее стало видно все, что нарисовано в модели, но в случайном масштабе. Теперь следует отмасштабировать картинку и разместить ее в рамке чертежа наилучшим образом. Но перед этим создадим слой с именем Vport , или Вэкран и перенесем сюда рамку ВЭ. В дальнейшем следует приготовить такой слой заранее. Основную надпись, естественно, также разместим в слое, для него предназначенном например, ВЭФормат
Пока все, что находится внутри рамки ВЭ, недоступно для редактирования. ВЭ как-бы прикрыт прозрачным стеклом. Зайдем внутрь ВЭ двойным кликом левой кнопки мыши внутри него или нажатием кнопки Paper
(Лист) в статусной строке, то есть в самом низу окна AutoCAD справа. Теперь появился доступ к объектам и можно задать им нужный масштаб. Сделаем это командой Zoom
(Показать). Введем команду в командной строке, нажмем Enter и запишем там-же 1/50XP (Для английского AutoCAD). Картинка примет масштаб 1:50. Если бы мы написали 1/20 XP, то масштаб сделался бы 1:20. Запись означает установить Zoom модели так, чтобы в PS эта модель уменьшилась в 50 раз (во втором случае - в 20 раз) по сравнению с ее реальными размерами. Знак "Х" означает умножение, английская буква "P" это первая буква слова Paper, Лист. Таким образом, модель зуммируется умножением на 1/50 (1/20). Далее командой Pan
(Пан), взятой лучше с кнопки, а не с колесика мыши, подвинуть модель в правильное положение относительно рамки чертежа и закрыть ВЭ двойным кликом снаружи него или кнопкой Model
(модель) в статусной строке. Вэкран можно заблокировать от случайного сбоя масштаба. Закройте ВЭ, выделите его рамку и в контекстном меню правой кнопки выберите Display locked
(Показать блокированные).
Если в чертеже есть детали, которые надо показать в разных масштабах, внутри рамки чертежа следует разместить несколько ВЭ и в каждый вывести соответствующую деталь в нужном масштабе, хотя в пространстве модели все детали нарисованы в натуральную величину. Если понадобилось показать укрупненный узел, часть сборочного чертежа или детали, совсем не обязательно рисовать отдельный фрагмент. Достаточно вывести этот узел в более крупномасштабный ВЭ.
Без использования Пространства листа такое невозможно.
Существует такое понятие, как внемасштабные элементы. Таковыми называются объекты, величина которых на бумаге не зависит от масштаба чертежа. Например, высота текста, величина деталей размера, соотношение между штрихами и пробелами в несплошных линиях, частота штриховки, блоки-символы и некоторые другие. Такие элементы, когда они вычерчиваются в модели, должны иметь величины, зависимые от масштаба (напомним, что с освоением пространства листа появляется возможность собирать на одном чертеже детали в разных масштабах, хотя все они нарисованы в натуральную величину). Если нормальная высота текста 3.5мм, то в модели, участок которой планируется вывести на печать в масштабе 1:100, следует настроить высоту текста 350мм. Для другого участка, выводимого на печать в масштабе 1:20, текст надо перенастроить на высоту 70мм. Размерный стиль проще всего настроить на масштаб 1:1 (при Dimscale
= 1) и затем на базе этого стиля создать серию размерных стилей для каждого масштаба. Все они будут отличаться от базового только величиной системной переменной Dimscale
, всегда равной масштабу. Впрочем есть и другие, способы образмеривания. Один из них показан ниже, в п.12.
Чертеж, выполненный в пространстве модели и оформленный в пространстве листа следует выводить на печать в масштабе 1:1, и тогда его рамка будет иметь правильные размеры, а содержимое чертежа нужныe, заданныe внутри видового экрана масштабы.
Для работы с двумя пространствами - модели и листа - AutoCAD располагает еще многими возможностями. Перечислим их здесь, но без подробного описания.
- Масштабирование внутри ВЭ можно осуществить также через Properties (Свойства) или используя специальную панель инструментов Viewports (Видовые экраны). Перед этим надо закрыть ВЭ и выделить его рамку.
- Слой, в котором расположены рамки ВЭ, можно закрыть (Off
) или заморозить (Freeze
). Теперь рамки не будут видны ни на экране, ни на бумажной распечатке. Если этот слой сделать непечатаемым (В диалоговом окне Layer Property Manager
колонка Plot
) (Диспетчер свойств слоев) но не закрывать и не замораживать, рамки будут видны на экране (что удобно) но их не будет на распечатке).
Некоторые пользователи размещают ВЭ в слое, который называется Defpoints , но это также не является правилом хорошего тона для AutoCAD. Этот слой является служебным и предназначен для автоматического размещения в нем определяющих точек размеров. - Можно создать полигональную (фигурную) рамку ВЭ или сделать ее по форме заранее нарисованного полилинией, окружностью или даже сплайном объекта. Если ВЭ уже существует, его можно подрезать, то есть изменить его форму. Для этого служит команда Vpclip (Вэкрез). Все это предоставляет огромные возможности при компоновке чертежа.
- ВЭ можно копировать, перемещать, растягивать за углы. Можно копировать в другой файл через Clipboard (Буфер обмена). Если при этом скопировать и содержимое модели, то оно появится и в видовом экране того чертежа, куда перенесли копии объекта и ВЭ. Естественно, ВЭ следует копировать из PS в PS, а детали из MS в MS второго файла. Положение в пространстве копий и оригиналов должно быть одинаковым (например, копирование относительно единой базовой точки 0,0). В противном случае следует подвинуть пространство с нужным объектом так, чтобы последний встал в рамку ВЭ. На этом месте часто спотыкаются новички: Скопированный в другой чертеж ВЭ остается пустым до тех пор, пока его не откроешь принудительно. Рамку этого ВЭ следует выделить и из меню правой кнопки выбрать Display viewpotr objects > Yes .(Видимость объектов на экране> Да)
- Можно в одном файле при одной модели создавать разные Layouts (Листы) со своим набором ВЭ, то есть сделать несколько чертежей с общей модели, не деля ее на части. Это незаменимо, если модель не вмещается целиком в рамку чертежа в приемлемом масштабе, например, план этажа большого здания. Бывает, что модель это длинная и узкая трасса, например, трубопровод, линия электропередачи или автодорога. В модели трассу следует вычертить целиком, не разрывая на участки, соответствующие длине бумажного чертежа. В первом Layout (Листе) надо создать 2-3 (сколько поместится по ширине бумажного листа) длинных и узких ВЭ, один под другим, и последовательно вывести в каждый из них очередной участок трассы в правильном масштабе. Если трасса не поместится на один Layout (Лист), здесь-же создается второй и последующие. В каждом создаются свои ВЭ и в каждый заводится очередной участок трассы.Совершенно очевидно, что в каждом Layout (Листе) должны быть своя рамка и основная надпись, но, поскольку очередной Layout создается обычно путем копирования предыдущего, все это в нем уже есть, вклучая, штамп частично. Переименовать Layout (Лист), а также скопировать его, создать новый или переместить можно, выбрав нужное действие в меню правой кнопки мыши после щелчка по кнопке Layout (Лист).
- Обычно на чертежах одного проекта имеются общие для нескольких чертежей примечания, таблицы и т. д. Их размещают внутри рамки чертежа, многократно копируя из одного чертежа в другой. При работе с Layouts (листами), которые базируются на общей модели, такие объекты всего один раз размещаются в модели а затем в каждый лист выводятся на нужное место через собственный ВЭ. Таким образом, получается, что в Layout ничего, кроме рамки и штампа, может и не быть.
- Внутри ВЭ пространство модели можно разворачивать. При этом вместе с пространством разворачиваются и нарисованные в нем объекты. Это не команда Rotate
(Повернуть
), вращающая объекты относительно пространства. Здесь вращается все пространство, а объекты относительно него остаются на своих местах. Например, вертикальный - в модели - фасад небоскреба можно вывести в рамку чертежа горизонтально. Неоценимое преимущество двух пространств - модели и листа!.
Для этого используeтся любая из трех команд: Mvsetup опции Align затем Rotate (Форматл , опции Выровнять затем, Повернуть ) и, после указания точки вращения, следует задать угол), _Dview .с опцией _Twist (ДВИД с опцией Вращать ) или команда из меню Express Alignspace
Примечание: В программе, которая образует команду Mvsetup (Форматл) в русской версии AutoCAD вкралась ошибка, поэтому лучше команду набирать в английской раскладке так _Mvsetup . Или внести исправление соответственно . (Исправил Владимир Громов, Москва) - Можно в каждом персональном ВЭ замораживать слой, в котором расположены объекты, не предназначенные для показа здесь. Но они будут видны в других ВЭ с этим же участком модели. Для этого надо открыть ВЭ и затем Layer Properties Manager (Диспетчер свойств слоев) и в колонке Current VP Freeze (Замороженный на текущем ВЭ) заморозить данный слой. Или, не открывая Диспетчер свойств слоев, сделать это командой Layfrz (Слойзмр) из меню Express .
- В AutoCAD 2008 появились аннотативные объекты. Например, один участок модели надо показать на чертеже в разных масштабах, на общем плане и, укрупненно на детали. Допустим, на этом участке имеется текст. Этому тексту можно придать новое свойство - Аннотативность, и настроить так, чтобы в ВЭ разных масштабов текст выводился на распечатку всегда одинаковой величины, например, 3.5мм. В модели при этом текст будет иметь высоту, зависимую от масштаба. Если масштаб чертежа (на бумаге) 1:100; то высота текста в пространстве модели равна 350мм.
- В AutoCAD 2008 можно сделать так, чтобы одни и те-же объекты в разных ВЭ получили разный цвет, тип и вес линии.
- Видовые экраны можно накладывать друг на друга для некоторых специальных целей. Например, таким способом можно накладывать сплошную заливку, и она не перекроет объекты, расположенные в этом же месте плана.
- В новых версиях ВЭ можно развернуть во весь экран и работать в модели, не боясь сбить масштаб ВЭ. Для этого, а также для возврата в исходное состояние, служат команды Vpmax (Вэкрмакс) и Vpmin (Вэкрмин), а также кнопка Maximize Viewport (Развернуть ВЭкран) справа на статусной строке.Можно также дважды щелкнуть по рамке ВЭ. Эта кнопка видна только в пространстве листа, когда включен один из листов. В таком развернутом на весь экран ВЭ можно чертить и ставить размеры, которые автоматически воспримут масштаб ВЭ, если в размерном стиле на вкладке FIT . (Размещение) В поле Scale for Dimension Feature (Масштаб для размерных элементов) установить переключатель в положение Scale dimensions to layout (paperspace) (Масштаб относительно листа).
- При работе только с одним пространством, например, модели, необходимо иметь набор рамок и основных надписей на все форматы чертежей и в каждом формате на все применяемые масштабы. При использовании двух пространств достаточно иметь столько рамок, сколько в вашей практике используется форматов. Потому что все чертежи выводятся на печать с пространства листа в едином масштабе 1:1.
- Листы легко настраиваются на печать и AutoCAD запомнит настройки. Теперь можно многократно выводить чертеж на принтер одним нажатием кнопки. Можно создать Sheet Set - подшивку листов, состоящую из всех листов данного файла и послать их на принтер несколькими щелчками мыши. Причем программа сама направит каждый лист на нужное печатающее устройство, если чертежи разноформатные. Таким же образом можно собрать в подшивку чертежи из разных файлов, то есть целый проект. Можно выбрать для печати отдельные разрозненные листы данного файла и, не открывая их, послать на те принтеры, на которые они были настроены заранее. Для этого следует выделить нужные листы, прижав Ctrl I и из меню правой кнопки выбрать Publish selected Layouts .
- Есть команда, которая позволяет переносить объекты из одного пространства в другое, автоматически их масштабируя. Это команда Chspace и находится она в меню Express . Здесь-же находится еще ряд команд для работы с пространством листа.
- Навигацию по видовым экранам, то есть переход от одного в другой можно осущетвлять либо щелчком мыши внутри очередного ВЭ, либо, если некоторые ВЭ находятся внутри других, нажатием кнопок Ctrl+R на клавиатуре. Переход от одного листа к другому помимо кнопок под полем для черчения можно осуществлять нажатием клавиш Ctrl+Page Up или Page Dn .
- Можно создать несколько ВЭ и в пространстве модели, но это используется не для оформления чертежа, а для удобства работы в модели. В частности, можно разместить в модели фрагмент, который всегда должен быть перед глазами и вывести его в маленьком экране сбоку, который примыкает к основному рабочему полю. Или, разделив экран пополам, в каждой части вывести разные участки модели. ВЭ становится активным, если щелкнуть мышкой внутри него. Создание таких ВЭ осуществляется также, как и в пространстве листа.
Большинство из перечисленного невозможно сделать без применения Paper space и Layouts и тот, кто не использует пространство листа, обедняет свой AutoCAD.
При использовании двух пространств может возникнуть проблема с отображением типов линий: вдруг на распечатке все пунктирные линии превращаются в сплошные. Это происходит из-за рассогласования масштабов линий в модели и на листе.
Согласовать масштабы можно одним из двух способов:
- Откройте Line type manager
(Диспетчер типов линий). Он находится в падающем меню Format
(Формат). Затем Show detais
(включить подробности). Выставьте Global scale factor
(Глобальный масштаб) в то значение, какое будет у главного видового экрана, например, 100. Уберите галочку Use paper scale units for scaling
(масштаб в единицах пространства листа). Нажмите ОК; затем в модели сделайте регенерацию. После этого все пунктирные линии, попавшие в этот видовой экран, будут выглядеть правильно. На других участках модели, которые будут выводится в ВЭ другого масштаба, несплошным линиям следует придать персональный масштаб в Properties
(свойства). Если масштаб ВЭ 1:50, то есть вдвое крупней главного масштаба 1:100, то всем несплошным линиям следует придать масштаб 0.5. Совокупные масштабы линий сравняются и на распечатке можно будет увидеть линии с одинаковой длины штрихами и промежутками.
Глобальный масштаб запоминается в системной переменной Ltscale , а наличие или отсутствие птички в окошке Масштаб в единицах пространства листа регулируется системной переменной Psltscale , которая может быть либо 1 либо 0. Таким образом,можно выставлять масштабы линий не вызывая диалогового окна Line type manager (Диспетчер типов линий), а простым набором на клавиатуре имен этих переменных.
Если вы запомните эти и с десяток других переменных и будете знать, как ими пользоваться, вскоре станете крутыми автокадчиками и к вам будут приходить за советом. - Выставьте Ltscale в значение 1 (а не 100, как описано в п.1). Psltscale также сделайте равной 1. Теперь в пространстве листа линии будут отображаться в соответствии с масштабами видовых экранов. Это будет видно в пространстве листа. Но в модели все линии будут видны как сплошные. Поскольку работа над чертежом ведется в модели, в этом случае приходится маневрировать, а именно, открывая модель следует выставить Ltscale в значение масштаба чертежа. Переходя в лист следует придать переменной Ltscale значение 1. Собственно, этот переход можно автоматизировать, но это не есть тема данной статьи.
Владимир Свет
New York, май 2008
Внимание! Запрещается перепечатка данной статьи или ее части без согласования с автором. Если вы хотите разместить эту статью на своем сайте или издать в печатном виде, свяжитесь с автором.