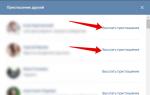Zyxel keenetic 4g инструкция по применению. Установка параметров для провайдеров
Последней версией популярного роутера на сегодняшний день является третье поколение Zyxel Keenetic 4G. В сравнении с предыдущими моделями данную интернет-станцию выделяет расширенная область покрытия сети (за счёт дополнительной антенны: в третьем поколении их две). Также, разработчикам удалось увеличить максимальную пропускную способность роутера — до 300 Мбит/сек.
Какие модемы и сети поддерживает маршрутизатор? Zyxel Keenetic работает практически со всеми сетями существующих российских провайдеров, в том числе и с набирающей популярность Yota. Это подтверждает логотип, размещённый на одной из сторон упаковки.
Для начала откройте коробку и аккуратно достаньте все комплектующие. В их число для третьего поколения был включен usb-удлинитель: специальный шнур, один конец которого подключается к роутеру, а второй к 4G-модему. С помощью данного удлинителя можно увеличить скорость соединения, регулируя расположение модема, например, разместив его у окна. Один из концов шнура оснащён специальным креплением для стекла, таким образом, вы можете получить максимальную доступную скорость, не смещая саму интернет-станцию.
Далее подключите к роутеру блок питания. Нажмите на клавишу включения рядом с разъёмом блока. На боковой стороне найдите нужный нам USB-порт и вставьте в него ваш модем либо удлинитель. Если вы пользуетесь проводным интернетом, кабель сети необходимо вставить в крайний, выделенный синим цветом WAN-порт. Как только на панели индикаторов загорятся лампочки, можно переходить к программной настройке.
Предварительная настройка
Для корректной работы сети необходимо установить (или убедиться в том, что установлено) автоматическое получение адресов ip и DNS серверов от провайдера. Для этого открываем ПК и совершаем следующие действия:
- В трее находим значок сетевого подключения, кликаем по нему правой кнопкой мыши, переходим в Центр управления;
- Слева располагается вертикальное меню, в котором есть пункт «Изменение параметров адаптера». Открываем;
- Правой кнопкой мыши щелчок по нашему подключению, пункт «Свойства»;
- Находим в списке четвёртую версию протокола интернета и также переходим в свойства;
- Выставляем чекбоксы в значение «Получить … автоматически».

После этого сохраняем изменения и подключаемся к появившейся wi-fi сети. Название и пароль обычно указаны на дне роутера. После эти данные мы сможем изменить…
Далее водим в браузере ip-адрес нашего устройства (192.168.1.1).
Открываем браузер, вводим в адресной строке http://192.168.1.1

Быстрый настройка подключения

После перехода по указанному адресу перед вами появится веб-интерфейс Zyxel Keenetic. Всё, что мы видим – это приветственное сообщение и две кнопки для выбора способа настройки. Если вы используете проводное подключение, алгоритм настройки следующий:
- Кнопка «Далее»;
- Вводим геоданные (страна и регион), Далее;
- Ищем в списке своего провайдера, выбираем, кликаем Далее;
- В соответствующих полях указываем данные для авторизации (они есть в вашем договоре с поставщиком интернета), подтверждаем введённую информацию.
На этом, фактически, быстрая настройка завершена. Роутер установил подключение, и следующим шагом будет обновление версии ПО.
Внимание! Не стоит недооценивать важность установки новой прошивки. Во-первых, это может увеличить скорость соединения. Во-вторых, вы не столкнётесь с ошибками и недоработками старых версий. В-третьих, у вас точно не возникнет конфликта между драйверами сетевой платы компьютера/ноутбука и ПО роутера.
По сути, вам не будет предоставлено выбора: обновиться нужно в любом случае. Так что подтверждаем предложение, ждём, пока файлы будут скачаны и распакованы. Роутер перезагружается. После обновления Zyxel предложит вам подключиться к новому сервису Яндекса «Yandex.DNS». Он предназначен для защиты ваших устройств от вредоносных сайтов и программного кода. Подробнее о нём можно узнать на официальном Интернет-ресурсе. Но этот пункт не обязательный, так что, подключаться или нет, решать вам.
Мы всегда рекомендуем при первой настройке выбирать второй вариант, так как для безопасности вашей точки доступа нужно сменить стандартный пароль (admin). Это будет предложено сразу после щелчка по кнопке веб-конфигуратора: дважды вводите новый ключ сети и сохраняете.
Что же меняется при подключении интернета через 4G модем?
На самом деле, быстрая настройка Zyxel Keenetic становится ещё быстрее. Вам необходимо будет только вставить модем, щёлкнуть пару раз «Далее» и обновить прошивку. Пункты с выбором региона и провайдера автоматически отпадают. Завершается подключение предложением от сервиса Яндекса. Далее всё стандартно.
Тонкости подключения 4G
Проблемы при подключении портативных модемов и настройке интернета на них могут быть связаны с тремя причинами:
- Некорректная настройка самого модема (sim-карты);
- Неисправность usb-коннекта («флэшки», в которую вставляется сим-карта);
- Проблемы с совместимостью модема и роутера;
Для того, чтобы устранить первые две причины, необходимо сделать следующее:
- Активировать sim-карту и вставить в устройство (коннект);
- Провести на компьютере предварительную настройку сети по инструкциям провайдера (то есть вставляем модем непосредственно в USB-порт и настраиваем коннект);
- Если всё сделано верно, и интернет появился, вытаскиваем модем и вставляем его в роутер;
Если usb-модем оснащён светодиодом, то при подключении должен загораться соответствующий индикатор зелёного (у некоторых производителей другого) цвета;
Теперь остаётся одна возможная причина сбоев – несовместимость устройств. То есть маршрутизатор просто-напросто не видит подключённый модем и потому не может получить доступ в Сеть.
Есть три способа проверить, так ли это:
- На главной панели веб-интерфейса слева сверху располагается таблица с данными о текущем подключении. Если там ничего не значится, то тандем либо не настроен, либо вовсе не работает;
- Последний пункт меню сверху – USB: содержит информацию о подключённых через одноимённый порт устройствах. Она должна отобразиться в таблице посередине после перехода в раздел (производитель, модель, описание);
- Пункт Интернет меню снизу: после перехода к нему открываем раздел 3G/4G из меню сверху. В таблице на открывшейся странице также должно отображаться подключённое устройство.

Если по какой-то причине вашего модема в таблицах нет, попробуйте, во-первых, сбросить настройки к заводским удержанием кнопки Reset на задней части корпуса. Во-вторых, обновите прошивку: поддержка Вашего устройства могла быть введена в более поздних версиях ПО. Если ни то, ни другое не помогло, обратитесь за помощью в технический отдел провайдера, так как, скорее всего, это не программная, а техническая проблема.
Ручная настройка интернета
Выбрав кнопку «Веб-конфигуратор» вы (после смены пароля) попадёте в веб-интерфейс. Нижняя часть страницы содержит основное меню в виде иконок: нам нужна вторая – значок глобальной сети. После перехода по ней делаем следующее:
Выбираем используемый протокол в верхнем меню (наиболее популярный проводной – PPoE/VPN). Добавляем соединение, вводим данные провайдера:
- Описание – произвольно, можно просто наименование «Подключение Мегафон»;
- Подключаться через – выберите вашу сеть.
- Данные для авторизации из договора;
- Некоторые провайдеры вроде Билайна также потребуют выбора протокола и указания адреса сервера. Вся эта информация есть в договоре.
- Применяем изменения;
- Настройка окончена.

Данный способ предназначен в основном для проводного интернета. Хотя, при необходимости, можно в качестве протокола выбрать вкладку меню 3G/4G и также совершить настройку. Здесь же можно убедиться, что Zyxel Keenetic 4G видит ваш usb-модем (будет отображаться соответствующая информация о подключении).
Обновление прошивки
Важно заметить, что при ручной настройке необходимо будет отдельно обновить версию прошивки интернет-станции. Для этого есть два способа:
Полуавтоматический:
- В нижнем меню выбираем «Система» (последняя иконка);
- Верхнее меню – пункт «Обновление»;
- Если хотите выбрать файлы для апгрейда, щёлкните на «Показать компоненты»;
- Проматываем страницу вниз и в левом углу щёлкаем «Обновить»;
- Маршрутизатор Zyxel обновляется и перезагружается;
Для данного способа требуется наличие уже установленного подключения.
- В веб-конфигураторе смотрим нашу версию прошивки (MNDMS, таблица справа);
- Открываем официальный сайт Zyxel Keenetic (на другом компьютере, который подключён к сети);
- Сравниваем и убеждаемся, что наша версия, чем опубликованная на сайте;
- Скачиваем новую прошивку, распаковываем архив у себя на компьютере;
- Открываем веб-интерфейс, вкладка меню «Система»;
- Выбираем в верхнем меню пункт «Файлы»;
- Щёлкаем на «Firmware» и выбираем скачанный файл с обновлением;
- Щёлкаем «Заменить», подтверждаем;
- Маршрутизатор обновляется и перезагружается;
Как изменить название Wi-Fi и пароль?
Переходим в веб-интерфейс, в нём кликаем по иконке «Сеть Wi-Fi». На открывшейся странице меняем имя сети, чуть ниже ключ (он же пароль подключения). Тут же можно настроить диапазон распространения, регулируя мощность сигнала. Остальные пункты таблицы лучше не трогать.
Нажимаем «Применить» и ждём обновления данных.
Проделав все указанные выше шаги вы можете спокойно и в полной мере пользоваться возможностями интернета, ведь ваша станция защищена, система обновлена, а пароль на wi-fi надёжный.
Нашли опечатку? Выделите текст и нажмите Ctrl + Enter
Мы старались сделать описание как можно более хорошим, чтобы ваш выбор был безошибочным и осознанным, но т.к. мы, возможно, этот товар не эксплуатировали, а только со всех сторон пощупали, а вы его после того, как купите, испробуете в работе, ваш отзыв может сделать этот мир лучше, если ваш отзыв действительно будет полезным, то мы его опубликуем и дадим вам возможность следующую покупку у нас сделать по 2-й колонке.
ZYXEL Keenetic 4G — Хороший прибор
5 Valery Korovin 19-07-2017
ZYXEL Keenetic 4G
Достоинства:
покупался очень давно для Йоты, но Йота оказалась кАкой, Позже использовался в качестве Wi-Fi клиента (как радиоудлинитель). Сейчас за ненадобностью используется как 3х портовый свич и USB зарядка для смартфона:-) телефон заряжает быстро!
Недостатки:
нет возможности менять цвет светодиодов, только если лезть паяльником:-)
ZYXEL Keenetic III — хороший роутер
4 Сорокин Е.В. 25-11-2015
Оценка владельца устройства: ZYXEL Keenetic III
Достоинства:
Компактный роутер,быстро работает, стабильно держит канал по Wifi
Недостатки:
немного запутанный интерфейс ПО
ZYXEL Keenetic Ultra — Отличная модель
5 Дмитрий 18-10-2015
Оценка владельца устройства: ZYXEL Keenetic Ultra
Достоинства:
Коротко о главном. Это очень хороший роутер с удобными инструментами администрирования с отличной скоростью и прекрасными сервисными дополнительными функциями. Купил себе его взамен Тплинка, до этого Был Асус. Прекрасно держит сигнал, хорошая дальность. Советую сразу обновить прошивку. Отлично работает и как медиасервер с внешним диском.
Недостатки:
наверное их нету
ZYXEL Keenetic Ultra — Отлично!
5 Ray 14-08-2015
Оценка владельца устройства: ZYXEL Keenetic Ultra
Достоинства:
Отличная вещь! Не тормозит, почти не греется, задействованы все 4 Lan порта и тормозов нет. Было несколько детских болезней из коробки, поэтому первым делом необходимо обновить прошивку. Легко настраивать. В общем игрушка из разряда поставил и забыл. Умеет качать торренты, может выступать в качестве сервера DLNA.
Недостатки:
Устройство само перезагружается примерно 1 раз в месяц. Причем без видимых на это причин. Это как бы и не критично, т.к. рекомендуют периодически его перезагружать.
ZYXEL Keenetic II Интернет-центр — 4G роутер
5 Сергей 22-05-2015
Оценка владельца устройства: ZYXEL Keenetic II Интернет-центр
Достоинства:
Все работает
Недостатки:
Чтобы подружился с модемом Билайн 4G, пришлось перепрошивать на новую прошивку, скачанную с сайта, хорошо что был выход в интернет. Продавец заверял что перепрошивать не надо.
ZYXEL Keenetic Ultra — Название говорит само за себя
5 Рухлов Максим 31-03-2015
Оценка владельца устройства: ZYXEL Keenetic Ultra
Достоинства:
Не знаю к чему тут написано 4G роутер, это просто самый лучший роутер от ZyXEL, а коль лучший, то он может почти все, в принципе, как и первый Keenetic, который отпахал у меня года полтора. У меня интернет от Билайн, роутер моментально с ним подружился. Настроил два канала 2.4 ГГц, 5 ГГц, конечно же, запаролил. Появилась интересная функция. Первому Keenetic’у не всегда хватало оперативки, особенно когда на нём висел внешний жёсткий диск более 1 Тб и был включен BitTorrent. Теперь такой проблемы нет, подсоединив флешку в один из двух разъёмов USB, вы можете расширить оперативную память до 2047 Мб, не более, причём в первых прошивках этот объем был ограничен 1023 Мб. На первой странице исчерпывающая информация почти обо всем, а когда появляются обновления, горит значке. Стоит кликнуть по значку и вас переносит в соответствующее меню. В нём указано, что он хочет обновить и сколько оно весит. От вас требуется минимум, нажать да или нет. Роутер полгода трудился с внешним жёстким диском на 2 Тб, качал и раздавал через BitTorrent, без каких либо нареканий, при этом был включён FTP-сервер и DLNA. Ultra в моём пользовании почти год, я доволен.
Недостатки: Иногда его надо перезагружать, хотя бы раз в полгода, но я это делаю раз в месяц. Жаль, что антенны несъёмные, теряется универсальность.
В статье речь пойдет о роутере Zyxel Keenetic 4G. Он необходим для работы с интернетом типа 3G и 4G. Благодаря ему можно с легкостью объединить несколько компьютеров в одну сеть . Далее поговорим о тонкостях подключения данного устройства, о его настройках, прошивке и тому подобном.
Внешний вид
Данная
модель очень похожа на своих предшественников. Поверхность роутера выполнена из
пластика
глянцевого
типа
. Он белого цвета. По сторонам производитель использовал серые оттенки. На лицевой панели можно заметить
индикаторы
,
которые
пополнились
дополнительным
4G. Из-за того, что устройство имеет компактные габариты, оно получило всего лишь 3 порта. Вентилирование осуществляется при помощи решеток. Их можно заметить на боковых панелях.
Что необходимо для подключения?
Для того чтобы подключить устройство, нужно использовать маршрутизатор, блок питания, антенны для ловли сигнала, патч-корд, удлинитель и инструкцию. В комплект входит также компакт -диск, на котором имеется все необходимое программное обеспечение. Для того чтобы подключить и настроить вай фай роутер Zyxel Keenetic 4G, следует соблюдать следующие инструкции .
Инструкция для подключения
Нужно подсоединить к устройству
антенну
,
подключить
его к
сети
, а также к
интернету
провайдера.
Необходимо
вставить адаптер в
сеть
, а кабель, обеспечивающий получение сигнала,
подсоединить
к компьютеру.
Антенну
следует поднять. Роутер нужно
установить
либо на
столе
, либо на
стене
. Для последнего варианта имеется специальное крепление. Благодаря USB-удлинителю, который идет в комплекте, можно
установить
модем таким образом,
чтобы
качество получаемого интернета было наилучшим. Дабы
устройство
не прервало
свою
работу в аварийном режиме, нужно убедиться, что боковые панели
полностью
свободны
, ничем не закрываются. Тогда
прибор
будет
вентилироваться в полной мере.
Настройка мастером
Как настроить роутер Zyxel Keenetic 4G 3 ? Процесс будет таким же, как и с любой другой модификацией.
Если потребитель не имеет опыта с
настройкой
роутера, то необходимо ее начать с
Мастера установки
. Чтобы полностью обеспечить себе стабильный интернет, нужно запустить
устройство
с заводскими
опциями
. Подключение следует устанавливать в автоматическом режиме. Это позволит избежать
долгого
чтения инструкции, а также попыток понять
устройство
. Для
того
чтобы запустить Мастер,
необходимо
воспользоваться диском,
который
идет в комплекте. На нем имеется софт. Он предложит потребителю
необходимые
инструкции. Ниже рассмотрим
настройку
через
веб-
браузер
,
который
является альтернативным методом. 
Настройка через браузер
Как Zyxel Keenetic 4G через браузер? Для этого необходимо открыть программное обеспечение. Нужно в адресной строке ввести название сайта данного производителя. Откроется "Быстрая настройка". Если появится диалоговое окно, в котором написано, что не подключен интернет-кабель, то необходимо его установить в специальный разъем. Он выделен синим цветом. После этого следует браузере нажать «Далее». Сразу же система запустит проверку получаемого сигнала. Пользователи увидят следующее окошко, в нем необходимо ввести адрес типа MAC. Если же провайдер их не использует, то нужно выбрать пункт, который соответствует данному режиму работы. После этого следует перейти к манипуляциям с IP-адресом. Настройки данного параметра необходимо выставить автоматическими. В том случае, если провайдер использует статический IP-адрес, следует выбрать ручное получение. После этого необходимо ввести все данные, которые поставщик указывает в документации. Далее появится диалоговое окно. В нем необходимо ввести логин и пароль. Они задаются провайдером. После этого следует выбрать протокол подключения, и сразу можно завершать процесс.

Использование в качестве репитера
Wi-Fi репитер - это устройство, которое помогает транслировать получаемый сигнал на большой территории. Как же использовать этот прибор в данном режиме? Чтобы , необходимо следовать инструкции. Нужно перейти в браузере по адресу 192.168.1.1. После этого следует зайти в клиент Wi-Fi и выбрать обзор сетей . В списке необходимо подобрать сеть , к которой будет осуществлено подключение . Последним шагом является выбор ключа для получаемого сигнала. Речь идет о пароле. После этого остается лишь перезагрузить устройство .
Работа с Wi-Fi
Для
того
чтобы
работать
с
устройством
в качестве беспроводной точки доступа,
необходимо
перейти в раздел «Интернет». Делается это в панели управления. Далее
нужно
открыть меню Wi-Fi. Во вкладке «Режим работы»
необходимо
создать
беспроводную сеть. Для этого
следует
нажать
на раздел «Точка доступа». Здесь же
нужно
задать
название сети, также и уровень защиты. Необходимо выбрать в выпадающем списке максимальный. После этого следует
придумать
пароль. Далее
нужно
нажать
«
Применить
», и теперь
можно
пользоваться точкой доступа.
Прошивка
Многие потребители советуют после покупки устройства сразу же обновить прошивку . Следует перейти на официальный сайт , где нужно скачать установочный файл . В такой ситуации возникает вопрос: « Как настроить роутер Zyxel Keenetic 4G III?» Инструкция ниже, она едина для всех модификаций.
Необходимо зайти на веб-интерфейс, во вкладку «Система и конфигурация». Там скачивается новая версия прошивки. Далее заходим в файл firmware. Откроется диалоговое окно , в котором будет окно «Управление». Здесь необходимо указать путь к скачанной прошивке. Дальше следует нажать «Заменить». Начнется процесс обновления и необходимо дождаться его окончания. Питание отключать нельзя, установка должна полностью завершиться. Иначе устройство может сломаться.
Настройка для Ростелекома
В отзывах можно наткнуться на то, что иногда непонятно, как настраивать параметры для определенных провайдеров. Рассмотрим необходимые изменения опций для Ростелекома. Следует выбрать тип подключения PPPoE. Как это сделать?
Нужно зайти в меню «Интернет», раздел « Подключения ». Далее необходимо найти настройку параметров IP- адресов , там будет пункт «Без адреса ». Если же в договоре с провайдером имеется определенный список данных серверов типа DNS, то надо заполнить поля. Если же используемые сервера динамического типа , то графу нужно оставить пустой. То же самое касается и фильтрации по MAC адресу . Если же провайдер предполагает их применение , необходимо нажать « Использовать адрес с компьютера ». Если устройство , с помощью которого происходит подключение, будет работать с интернетом, то необходимо в появившемся диалоговом окне указать адрес локальной сети. Далее нужно применить настройки и сохранить их.
Теперь необходимо изменить параметры авторизации. Нужно открыть меню «Интернет». Для того чтобы использовать протокол определенного типа, необходимо поставить флажок возле нужной функции. Для этого после указать нужно способ проверки подлинности . Соответственно, следует ввести логин и пароль. В протоколе доступа следует выбрать Имя сервиса и концентратора можно оставить пустым. Если же провайдер эту информацию предоставляют, то нужно заполнять это поле (по желанию). Дальше необходимо ввести логин и пароль, которые используются поставщиком, и применить изменения.
Теперь ни у кого из наших читателей не возникнет вопрос: « Как настроить роутер Zyxel Keenetic 4G »?
В настоящее время широкое распространение получило беспроводное соединение к сети интернет при помощи внешних USB-модемов через сотовые сети 3G и 4G. Keenetic 4G, является интернет-центром, который позволяет постоянно пользоваться всемирной паутиной. Благодаря Keenetic, пользователь, может объединить в сеть одновременно несколько своих домашних или офисных ПК, ноутбуков, активировать для них одновременный доступ в интернет с любого места, которое попадает под зону покрытия оператора мобильной связи.
Для этого понадобиться всего лишь один USB-модем. Встроенная точка доступа к беспроводной Wi-Fi сети с мощной антенной позволяет подключить ноутбуки, планшеты и другие сетевые устройства, которые поддерживают стандарт к IEEE 802.11n (рабочая скорость 150 Мбит/сек) к интернет-центру. Если потребуется, то Keenetic 4G можно подключить и к линии Ethernet, работа которой производиться на скорости, не превышающей 80 Мбит/сек. Такой скорости достаточно для того, чтобы без проблем пользоваться любыми сайтами в интернете, социальными сетями, принимать IP-телевидение и пользоваться локальными серверами провайдеров.
Роутер ZyXEL Keenetic 4G прошел специальную сертификацию по программе «Yota Ready». Для того чтобы начал работать модем «Yota», его достаточно просто подсоединить к роутеру и вся домашняя сеть автоматически получить доступ к интернету 4G.
Как самостоятельно подключить и настроить Keenetic 4G
И так приступим. Ваш компьютер уже подключен к роутеру. Запускаем на нем веб-браузер. Далее действуем по шагам:
Следует отметить, что Keenetic 4G может работать с более чем 25 моделями USB-модемов. Он не требует установки определенных микропрограмм или проведения дополнительной адаптации. Как говорилось выше, для работы достаточно просто подключить модем и выбрать из списка нужного Вам оператора. После этого пользователи всех устройств, которые подключены к Keenetic 4G смогут свободно выходить в сеть интернет не только по Ethernet, но и через Wi-Fi. Для того, чтобы организовать домашнюю сеть можно воспользоваться встроенной точкой беспроводного доступа.
Подключение по выделенной линии Ethernet
 Используя «Keenetic 4G» пользователь имеет возможность получить доступ к всемирной паутине по выделенной линии «Ethernet». Скорость работы интернета по выделенной линии достигает 100 Мбит/сек. Такая скорость позволяет:
Используя «Keenetic 4G» пользователь имеет возможность получить доступ к всемирной паутине по выделенной линии «Ethernet». Скорость работы интернета по выделенной линии достигает 100 Мбит/сек. Такая скорость позволяет:
- пользоваться файлообменными сетями и информационно-развлекательными ресурсами;
- принимать IP-телевидение, причем достаточно высокой четкости;
- пользоваться локальными серверами провайдеров.
ZyXEL Keenetic 4G по своим возможностям ни чем не уступает роутерам или беспроводным маршрутизатором, а некоторые из них и превосходит. Keenetic 4G, помимо этого можно подключить к услугам на базе VLAN, которые осуществляют работу по стандарту IEEE 802.1Q. Технология ZyXEL Link Duo позволяет всем устройства домашней сети одновременно получить доступ не только во всемирную паутину, но и в районную сеть по выделенной линии. Благодаря технологии «TVport» пользователь имеет возможность принимать без потери качества различные каналы IPTV. В летний период времени, благодаря интернет-центру Keenetic 4G Вы сможете обеспечить себе мобильную связь у себя на даче, а в зимней период времени, воспользовавшись выделенной линией – городскую квартиру.
Как подключить по Wi-Fi ноутбук
Для того чтобы подключить ноутбук по Wi-Fi воспользуемся для этого технологией WPS.

Далеко не все мы специалисты в таких технологиях, как например Wi-Fi или Ethernet. Многие переживают, что самостоятельно подключить и произвести необходимые настройки не получится. На самом деле ничего сложного здесь ничего нет. Даже, если вы первый раз будете самостоятельно настраивать и подключать интернет, IP-телевидение, помощь специалистов Вам не потребуется. Любой новый пользователь, в независимости от уровня его знаний сможет настроить ZyXEL Keenetic 4G, благодаря программе ZyXEL NetFriend и новому, удобному и, причем, на русском языке веб-конфигуратору.