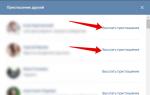Подключение вай фай без роутера. Как раздать Вай-Фай с компьютера: обновленная инструкция. Что нужно, чтобы подключить Wi-Fi дома
| Как сделать дома Wi-Fi без роутера.
У вас иметься несколько устройств, способных подключаться к Wi-Fi, но нет роутера? Вам хочется разгуливать по дому с ноутбуком? Ваш планшет подключается только к определенному типу соединения? Выход прост!
netsh wlan set hostednetwork mode=allow ssid=»любое название(придумать самим, например, в моем случае TARDIS) «(пробел) key=»ваш пароль, желательно включающий и цифры, и буквы. Например 6789324r34 » (пробел)keyUsage=persistent (рис.2) Для этого заходим Панель управления – Сеть и Интернет-Центр управления сетями и общим доступом –(Рис. 8), видим наше соединение. Выше наше видим «Подключение по локальной сети »(рис 9), заходим туда, далее «Свойства»(рис. 10)— «Доступ»(рис.11), выставляем галочку «Разрешить другим пользователям использовать подключение к интернету данного компьютера» и выбрать подключение домашней сети «Беспроводное соединение 2»— «ОК»
|
| Настройка роутера huawei hg231f Для сброса роутера к заводским установкам на задней панели удерживать кнопку reset, пока не засветится четвертый слева индикатор… |
Как славно ранним утром в Бикини Ботом как весело и без забот но жужжат дикие медузы Спанч Боб и Патрик вышли из дома и мимо них пролетела медуза и они подкрадывались за ней |
||
| «Как ты мог это сделать? Как ты мог?» Ты звал меня своим ребенком и, не смотря на огромное количество испорченной обуви и пары-тройки разбитых кружек, я стал твоим лучшим… |
Как заработать в интернете, не выходя из дома? Можно сделать десятки тысяч рублей за пару недель при вложении всего 100 руб. Я подумала, что это должно быть очередной обман, но… |
||
| Как сделать хороший концерт? Как сделать хороший концерт? Если вы всерьез заинтересованы в карьере музыкантов, вам придется выступать с концертами. Полезно отслеживать информацию в местных… |
The klf t h e m a n u a L (how to have a number one the easy way) Самый простой способ сделать хит номер один The Justified Ancients of Mu Mu приоткрывают свой дзенархистический метод, как сделать… |
||
| Рассказ для всех наших поклонников, мы хотим, чтобы вы знали, как мы превратились из обычных парней в тех, кто мы есть сейчас. Мы не за что бы ни смогли сделать все это без вас. Вы помогли осуществить нашу мечту! Этот рассказ для всех наших поклонников, мы хотим, чтобы вы знали, как мы превратились из обычных парней в тех, кто мы есть сейчас…. |
Как запустить в ход сарафанный маркетинг и заставить людей говорить о вас Как сделать так, чтобы клиенты рассказывали о вас всем друзьям, знакомым и даже прохожим? Причем только хорошее! На самом деле, сделать… |
||
| Как сделать графическое меню в группе вконтакте? … |
Россия - 100 лет без царя в голове… Точка зрения на день сегодняшний Николая II, чтобы спустя всего пять лет безжалостно убить его вместе с семьей в подвале Ипатьевского дома. После этого жестокого… |



Выбор тарифа осуществляется исключительно на основании ваших финансовых возможностей и предпочтений. Но обращаем ваше внимание на то, если вы не собираетесь приобретать отдельно Wi-Fi-роутер, смотрите, чтобы он по выбранному тарифу бесплатно предоставлялся провайдером.

Читайте также:

Итак, у вас все есть, чтобы наладить интернет – остается лишь его настроить. Пока роутер не будет настроен, на нем не будет работать Wi-Fi. Вам же предварительно необходимо подключить маршрутизатор к компьютеру.
Читайте также:
Шаг 4: настройка роутера

Читайте также:
Зайдя в интерфейс маршрутизатора, вам необходимо выполнить настройку беспроводной сети.
В данном случае большинство роутеров оснащено функцией быстрой настройки беспроводной сети, из которой вам потребуется лишь указать логин и пароль от сети (прописывается в договоре с провайдером, но предусмотрены эти данные далеко не всегда), а также задать имя беспроводной сети и ключ безопасности.
И небольшой итог
Информация
Гости
Для создания подключения нужна сетевая карта, способная поддерживать технологию MS Virtual Wi-Fi, т.е. Для начала нужно открыть меню настроек «Центр управления сетями» одиночным кликом правой кнопки и выбрать второй пункт. Переходим в соответствующее поле и ищем раздел, который носит имя «Настройка нового подключения» Кликаем по ссылке, чтобы перейти в мастер настройки сети. Нас интересует элемент, который выделен на скриншоте сверху. Выбираем соответствующий пункт и жмем кнопку «Далее». Вы увидите информационное окно, содержимое которого можно при желании прочитать. Затем снова кликаем на «Далее» и переходим к следующему шагу.
Теперь требуется ввести в соответствующие графы. Поле «Имя сети» (SSID) – это название вашего соединения.
Тип безопасности предпочтительнее оставить WPA2-Personal, поскольку он наиболее надежен против внешних проникновений. Ключ безопасности – заранее придуманный сложный пароль для входа в персональную точку доступа. Длина его должна составлять около 8-10 символов, но не меньше. Желательно, чтобы он состоял из цифр и букв.
Откроется соответствующее окно. Вы можете наткнуться на 2 поля: домашний; общий.
Как раздавать WiFi с ноутбука?!
Кроме них не будет ничего. Напротив каждого из профилей есть кнопка, открывающая настройки.
Жмем на нее возле пункта «общий». Далее проставляем галочки там же, где они расположились на скриншоте. Единственный нюанс: 3 пункт настроек нужен лишь в том случае, если вы хотите, чтобы кто-то изменял и сохранял свою информацию в общей сетевой папке. Если вы хотите установить тип доступа «Read only» - отключите опцию. Теперь вы знаете, как раздать интернет с ноутбука с помощью базового функционала операционной системы. Способ 2: раздаем wi-fi с помощью командной строки. Если вы намерены проделать тот же набор действий, только при помощи командной строки, делаем следующее.
Для начала создаем документ в TXT-формате. Для этих целей подойдет обычный блокнот. Копируем в него вот это: netsh wlan set hostednetwork mode=allow ssid=”Имя_виртуальной_сети” key=”пароль_из_8_символов” keyUsage=persistent Получится нечто вроде: «Имя Сети» и «пароль» прописываем индивидуально. Главное, чтобы вы сами его не забыли. Сохраняем документ и меняем его расширение на BAT. Название также можно изменить, чтобы не потерять документ.

Пусть это будет, к примеру, Wi-Fi. Запускаем файл под администраторскими правами, кликнув правой кнопкой и выбрав нужный пункт контекстного меню. Как только вы запустите файл двойным щелчком, активируется новое подключение по сети. Осталось лишь дать ему доступ в глобальную паутину. Правой кнопкой мыши на соединение, по которому мы в данный момент выходим в глобальную сеть и ищем «свойства». Нам нужна вкладка «доступ».
Остается лишь запустить полученную Wi-Fi сеть собственного пошиба. Для этого нам нужно открыть командную строку. Кликаем клавишу «Пуск» и в поисковое поле прописываем CMD. Найдет один пункт, который нам и нужен.
Нажимаем на него – это она и есть. Запуск осуществляет вводом команды: netsh wlan start hostednetwork (без точки в конце). Если вы хотите остановить поток трафика, то прописываете ту же строку, но вместо «Start» пропишите «Stop». Для просмотра текущего состояния сети вводим ту же многострадальную строку, но изменяем «Start» на «Show». Вы обязательно должны иметь права администратора данного ПК. В противном случае все ваши труды пойдут насмарку. Как видите, раздать интернет с ноутбука windows 7 вовсе не так уж сложно.
Раздаем WiFi в Windows. Рассмотрим как можно раздать Вай-Фай без роутера, при помощи стандартный инструментов Windows XP, 7, 8, 10..
Для того чтобы раздать Вай-Фай с ноутбука или стационарного компьютера на Windows XP, нам.
Что нужно, чтобы подключить Wi-Fi дома

Сегодня большинство современных квартир и домов оснащено беспроводным Wi-Fi, что позволяет свободно выходить в интернет всем компьютерам и мобильным гаджетам. Если же у вас пока дома нет Wi-Fi, то, скорее всего, вы открыли данную статью, чтобы исправить ситуацию.
Итак, что необходимо для подключения Wi-Fi дома? Ниже мы рассмотрим основные этапы, с чего, собственно, необходимо начать, чтобы настроить дома беспроводной интернет.
Что необходимо для подключения Wi-Fi дома?
Шаг 1: заключение договора с провайдером

Данный шаг можно пропускать в том случае, если у вас уже подключен дома интернет, но работает он исключительно по проводу.
Сегодня российские провайдеры предлагают пользователям три типа интернет-подключения: ADSL, FTTB и xPON.

Проверить, подключен ли ваш дом к услугам того или иного провайдера, вы можете на официальном сайте, где, как правило, имеется страница для проверки подключения по номеру дома. Ситуация такова, что даже в крупных российских городах на малонаселенных улицах в домах нет оборудования провайдера, а значит, единственный вариант – использование ADSL, который предлагает оператор (он же провайдер) телефонной связи.
Как правило, на сайте провайдера предлагается выбрать один из желаемых тарифов, каждый из которых отличается доступной интернет-скоростью и дополнительными функциями. Так, как правило, самый дешевый тариф обеспечит ограниченную скорость интернет-соединения днем и без ограничений ночью.
Дорогой же тариф обеспечит интернет без ограничений, но также позволит подключить IP-телевидение с предоставлением некоторого количества бесплатных HD-каналов.
Выбор тарифа осуществляется исключительно на основании ваших финансовых возможностей и предпочтений.
Но обращаем ваше внимание на то, если вы не собираетесь приобретать отдельно Wi-Fi-роутер, смотрите, чтобы он по выбранному тарифу бесплатно предоставлялся провайдером.
Выбрав тариф, вам, как правило, будет предложено или осуществить звонок провайдеру, или заполнить форму для вызова специалиста.
Далее, в оговоренное время к вам приезжает специалист, который заключает с вами договор об оказании услуг, предоставляет оборудование, а также сразу выполняет его подключение (задача проще, если провайдер предоставляет свой роутер).
Шаг 2: приобретение Wi-Fi роутера

В том случае, если у вас подключен проводной интернет или же при заключении договора с провайдером вам не предоставлялось данного оборудования, его необходимо приобрести отдельно.
Если вы приобретаете маршрутизатор отдельно, то к данной задаче необходимо подойти со всей ответственностью, учитывая при выборе множество нюансов. О том, как правильно выбрать Wi-Fi роутер для дома, прежде уже рассказывалось на нашем сайте.
Читайте также: Как выбрать маршрутизатор для дома
Шаг3: подключение роутера к компьютеру

Итак, у вас все есть, чтобы наладить интернет – остается лишь его настроить.
Кто может рассказать, как сделать WiFi без роутера?
Пока роутер не будет настроен, на нем не будет работать Wi-Fi. Вам же предварительно необходимо подключить маршрутизатор к компьютеру.
Читайте также: Как подключить роутер к компьютеру
Шаг 4: настройка роутера

В зависимости от выбранного производителя роутера и вашего провайдера, настройка роутера может отличаться. Но начать ее необходимо с посещения веб-интерфейса роутера.
Читайте также: Как зайти в настройки роутера TP-Link
Зайдя в интерфейс маршрутизатора, вам необходимо выполнить настройку беспроводной сети. В данном случае большинство роутеров оснащено функцией быстрой настройки беспроводной сети, из которой вам потребуется лишь указать логин и пароль от сети (прописывается в договоре с провайдером, но предусмотрены эти данные далеко не всегда), а также задать имя беспроводной сети и ключ безопасности.
Если вы затрудняетесь выполнить самостоятельную настройку роутера, у вас имеется два пути решения задачи: или выполните поиск в интернете процесса настройки конкретно для вашей модели роутера, или осуществите звонок провайдеру, который, как правило, сможет помочь вам с настройкой беспроводной сети.
И небольшой итог
Статья очень примерная, она является, скорее, дальнейшим планом действий. Как видите, в процессе подключения Wi-Fi дома нет ничего сложного, но если у вас возникли трудности, оставляйте свои комментарии, и мы сможем помочь ответить на ваши вопросы.
Информация
Посетители, находящиеся в группе Гости
, не могут оставлять комментарии к данной публикации.
Как создать точку доступа WiFi используя ОС Windows 7. Инструкция, шаг за шагом с иллюстрациями. Хотя в основном народ интересует вопрос как сделать ноутбук точкой доступа wifi, на самом деле не имеет значения будет ли это ноутбук или обычный стационарный компьютер. Создание точки доступа wifi одинаково в обоих случаях.
Аналогичные статьи для других операционных систем:
Немного теории — Что такое WiFi (802.11).
Как создать точку доступа WiFi на Windows 7
Нам нужно на основе Windows 7 создать программный wifi роутер, который будет получать Интернет каким-либо способом и сможет раздать этот Интернет по wifi.
Что нам понадобиться.
- Windows 7 Basic или старше. Windows 7 Starter (начальная) не подойдет. Точнее, на Windows 7 Starter придется при помощи сторонней программы решать вопрос маршрутизации (для Windows 7 Starter отдельное примечание в конце статьи ).
- Нестарый wifi адаптер. Например для этой статьи использовался USB wifi адаптер TP-Link TL-WN722NC.
- Соединение с Интернет. Для этой статьи было использовано GSM соединение через оператора МТС (USB модем МТС). Но это может быть любое соединение — PPPoE, VPN, Dail-Up, Ethernet, WiFi.
Первым делом нужно установить wifi адаптер, если он еще не установлен, и убедиться в том, что он включен и работает.
После этого нужно проверить запущена ли служба "Служба автонастройки WLAN". Обычно режим ее запуска "Вручную", а значит она может быть остановлена. Если вы планируете использовать создаваемую точку доступа постоянно, то лучше перевести эту службу в режим запуска "Автоматически".
Также нужно проверить чтобы у службы "Общий доступ к подключению к Интернет (ICS)" тоже был режим запуска "Автоматически".
Еще нужно проверить чтобы у службы "Маршрутизация и удаленный доступ" тоже был режим запуска "Автоматически".
И чтобы эта служба работала. Возможны ситуации когда тип запуска этой службы установлен в авто, но при запуске Windows 7 она останавливается и соответственно другие в этом случае не будут получать Интернет.
Подробнее об этом в другой статье — "Cлужба маршрутизация и удаленный доступ Windows 7 останавливается".
Эти проверки делаются через "Панель управления — Администрирование — Службы".
После этого нужно открыть консоль Windows (cmd.exe) с правами администратора. Это можно сделать через меню "Пуск — Программы — Стандартные — Командная строка", затем правая кнопка мыши и "Запустить с правами администратора".
В консоли набрать и выполнить команду:
netsh wlan set hostednetwork mode=allow ssid="winap" key="123456789" keyusage=persistent .
Вместо winap и 123456789 вводите свое имя точки доступа и пароль к ней:

Примечание. Важно! Пароль должен быть длиной не менее 8 символов, это требование для типа защиты WPA2, которая используется в Windows, при создании точки доступа. Лучше не использовать в пароле кириллицу. Регистр букв имеет значение — а и А это разные символы!
Далее проверяете, что соединение для точки доступа создано. Открываете "Пуск — Выполнить — ncpa.cpl" и после открытия окна "Сетевые подключения", в этом окне находите беспроводное соединение для которого не указан физический адаптер:

Нажимаете правую кнопку мыши, затем "Свойства" и там смотрите — должно быть "MicroSoft Virtual Miniport Adapter":

Заодно можно удалить ненужные для этого соединения, протоколы.
Сразу же в ncpa.cpl переименовываете это соединение — например в "winAP":

Далее, здесь же, в ncpa.cpl нужно расшарить (включить Windows ICS) соединение с Интернет. Выделить это соединение, правая кнопка — "Свойства", вкладка "Доступ". Включить ICS и указать соединение на которое будет раздаваться Интернет — на wifi соединение точки доступа ("winAP"):
Теперь нужно подключиться к Интернет. Или переподключиться, если соединение было установлено ранее.
После этого, в консоли набрать и выполнить команду:
netsh wlan start hostednetwork .
Все, точка доступа должна уже работать. Теперь можно подключать клиента к этой точке доступа (эта иллюстрация с компьютера клиента):

Как подключить wifi-клиента на:
Клиент подключен:

На компьютере, где запущена точка доступа, можно проверить ее состояние. Для этого нужно в консоли ввести команду:
netsh wlan show hostednetwork
Видно, что подключен один клиент.
Остановка точки доступа командой netsh wlan stop hostednetwork
Полное уничтожение точки доступа командой netsh wlan set hostednetwork mode=disallow
Если нужно чтобы точка доступа включалась автоматически, при загрузке Windows, тогда команду старта нужно добавить в автозапуск. Речь о команде netsh wlan start hostednetwork. Команду можно записать в cmd скрипт, необходимо в свойствах этого скрипта указать "Запуск от имени Администратора". Затем скрипт включить в автозапуск.
Необходимо, чтобы соединение с Интернет, так же устанавливалось при запуске Windows.
Иначе у точка доступа у вас будет, а Интернет через нее не будет.
Конечно это очень простенькая точка доступа. Но зато все под рукой. Не нужно никаких сторонних программ. Одна лишь Windows 7. И настраивается все за пару минут. Да, есть программы типа Connectify и Virtual Router. Однако нужно понимать, что они делают всего лишь ту работу, которая выполняется двумя командами в консоли Windows. Это просто надстройки над функциональностью Windows 7. Проще написать две команды в консоли, чем качать и устанавливать какие-то приблуды.
Кто-то может сказать, что в этом варианте, нет многих возможностей, которые должны быть у точки доступа. Ну да, это так. Только это ведь вариант когда нужно сделать wifi роутер очень быстро и без заморочек. И как раз такую возможность Windows 7 предоставляет — при минимуме телодвижений, что называется "на коленке" создать точку доступа.
А если ваши потребности шире и глубже, если вам точка доступа нужна на каждый день, или в сложных конфигурациях — тогда не Windows нужно использовать, а купить приличный, или даже хороший WiFi роутер. Приличный WiFi роутер стоит сейчас меньше тысячи рублей. И в такой ситуации лепить конструкцию на основе компьютера и Windows это как-то абсурдно.
Другое дело если точка доступа нужна раз в месяц, на день или на пару дней. Или в командировке.
Как сделать вай фай дома без роутера?
Или в отпуске. Вот тут нас Windows выручит. Можно быстро раздать Интернет через WiFi ноутбука на планшетник, смартфон или на другие ноутбуки.
Но если есть необходимость делать постоянную точку доступа именно на компьютере, тогда лучше делать это под Linux. Как собственно это и реализовано в WiFi роутерах. Например как в этой статье — Точка доступа на Ubuntu.
Точка доступа на Windows 7 не работает
Не нужно ругаться на Microsoft, на Windows — в общем искать виноватых на стороне. Проблема в таких случаях всегда на вашем собственном компьютере (или ноутбуке). Это может быть:
- Драйвера WiFi адаптера на котором вы создаете точку доступа.
- Сам WiFi адаптер.
- Вы что-то неправильно сделали.
- Какие-либо "левые" службы или драйвера / программы, которые используют WiFi адаптер или USB-порт (если ваш адаптер через USB подключен).
- У вас Windows 7 Starter.
- Остановлена одна из необходимых служб, например смотрите статью "Cлужба маршрутизация и удаленный доступ Windows 7 останавливается".
Например в процессе запуска Windows драйвер WiFi адаптера может переводить адаптер в ждущий режим. И когда Windows запускает службу hostednetwork адаптер не просыпается.
При нормальном WiFi адаптере и если вы не засрали вашу Windows кривыми программами и драйверами — все будет работать нормально.
В общем источник проблемы всегда ищите на своем компьютере.
Защита WiFi сети
Подробнее о защите точки доступа в отдельной статье.
Точка доступа на Windows 7 Starter (начальная)
С ней Майкрософт начудил. ICS на ней заблокирована, а точку доступа как таковую сделать можно. Парадокс. Зачем нужен механизм hostednetwork, если нет маршрутизации? Как бы там ни было, сделать wifi точку доступа на Windows 7 Starter (начальная) можно. Нужно лишь найти программу при помощи которой выполнять маршрутизацию между интерфейсами Интернет и winAP. Вариантов тут много, например можно использовать прокси-сервер, типа 3proxy .
Иван Сухов, 2013, 2014 г.
Технология беспроводных интернет сетей довольно плотно вошла в жизнь современного человека. Постоянно на слуху такие слова, как вай фай, роутер, 3G, и другие, так или иначе связанные с интернет технологиями. Интернетом пользуются практически везде: в магазинах, в транспорте, в кафе и ресторанах, в общественных местах, оборудованных беспроводными точками доступа, но приложив немного усилий, можно организовать домашний вай фай интернет , чтобы была возможность подключения к интернету любого имеющегося устройства в любой точке квартиры. Сделать это совершенно не сложно, и имея некоторые навыки времени потратится всего несколько минут.
Особенности организации беспроводной сети
Обычно подключаясь в WiFi точке доступа считается, что будет произведено подключение к глобальной сети и выход в интернет. Это не совсем верно. Беспроводное соединение - это такое же объединение компьютеров или других устройств в локальную вычислительную сеть, как и с использованием кабелей. Отличие заключается лишь в технологии. Естественно объединение домашних ресурсов с ресурсами интернет провайдера и выход в интернет будет дополнительным преимуществом, но это далеко не единственная сфера применения домашнего WiFi. В качестве примера, когда используется домашний Wi Fi только для внутренних нужд, это организация медиа сервера, на котором хранятся фильмы, музыка или фотографии, и к которому могут подключаться все пользователи домашней сети для просмотра.

Для того, чтобы сделать беспроводную сеть для дома, обычно используются недорогие точки доступа или вай фай маршрутизаторы. При организации беспроводной сети необходимо учитывать несколько факторов:
- скорость передачи данных внутри сети;
- защита от несанкционированного доступа;
- радиус действия точки доступа, т.е. мощность передатчика;
- расположение точки доступа в квартире.
Учитывая эти факторы, можно организовать беспроводную сеть где угодно с максимальной эффективностью. Очень важным моментом является правильное расположение передатчика в помещении. Если организуется проводная сеть, то каждое устройство или компьютер подключается посредством проводов, и на скорость соединения влияют только их качество и длина. С беспроводными сетями немного сложнее. Радиосигнал передается по воздуху, и при его распространении могут возникать помехи. Эти помехи зависят от материала и толщины стен, от материала отделки, от мощности передатчика, помехи могут возникать и от находящихся в квартире предметов.
Оптимальным местом размещения маршрутизатора является место приблизительно посередине квартиры и как можно выше к потолку. Обычно это место в коридоре, в равноудаленной от остальных комнат точке. Такое размещение обеспечит наиболее равномерное распределение сигнала по всей площади. Конечно можно поставить роутер на столе или системном блоке в одной из комнат, но тогда не следует ожидать, что сигнал будет одинаковой мощности по всей квартире.
Скорость передачи информации в сети зависит от выбранного стандарта WiFi - 802.11b/g/n. Современные модели маршрутизаторов и мобильных устройств поддерживают все стандарты связи.
Как сделать, чтобы компьютер раздавал Wi-Fi вместо роутера: Полная инструкция
В стандарте с индексом n скорость будет достигать 150 Мбит/с при идеальных условиях. Но стоит учитывать и тот факт, что, если к роутеру подключится клиент, не поддерживающий стандарт n, и работающий, например, на 802.11g, то автоматически все устройства в сети перейдут на работу в этом режиме, т.е. будут работать на скорости до 54 Мбит/с.
Подключение и настройка роутера
Обычно почти все интернет провайдеры предоставляют своим клиентам проводной доступ к интернету. Это означает, что в квартиру от управляемого свича провайдера прокладывается витая пара в квартиру клиента. При этом функцией провайдера является только предоставление доступа в интернет или к ресурсам своей сети. Не многие провайдеры помогают своим клиентам услуги по настройке маршрутизаторов, по организации домашней сети, или такие услуги делаются на платной основе. На самом деле настроить домашний вай фай интернет проще чем кажется. Для этого нужно придерживаться следующего алгоритма, который подойдет в большинстве случаев:
- настраивается выход в интернет, согласно выданным провайдером настройкам;
- производится настройка интернет телевидения (IPTV), если провайдером предоставляется такая услуга;
- настраивается проводные соединения (по большому счету меняются только внутренние IP адреса при желании);
- производится настройка беспроводного соединения путем указания идентификатора точки доступа и параметров безопасности;
- меняется пароль для входа на страницу конфигурации маршрутизатора;
- настраиваются политики доступа, такие как проброс портов, доступ к ресурсам и различным серверам.
Настройки каждого роутера сугубо индивидуальные, но описанный выше алгоритм работы подходит для каждого из них.
Если роутер не новый, а уже использовался для подключения, то перед настройкой необходимо сбросить установленные конфигурации на заводские. На каждом маршрутизаторе это делается путем нажатия и удержания в течение 10-15 секунд кнопки «Reset». Эта кнопка находится на задней панели, там, где выведены разъемы для подключения кабелей. В некоторых моделях кнопка сброса может располагаться снизу.
Чтобы понять произошел ли сброс конфигурации достаточно обратить внимание на индикатор питания на лицевой панели. Он должен часто замигать.

Если нет уверенности какой адрес в браузере необходимо ввести для того, чтобы попасть на страницу настроек, достаточно перевернуть роутер и «подсмотреть» эту информацию. Снизу в обязательном порядке прикреплена пластинка или наклейка, на которой написан адрес маршрутизатора, имя пользователя и пароль на доступ. Так же там присутствует информация об адресе устройства, который может потребоваться, если провайдер фильтрует клиентов по MAC. Подробные настройки маршрутизаторов с конкретными примерами настройки можно найти в интернете или на данном сайте.
Многие хотят сделать свой ноутбук или пк, точкой доступа Wi-Fi, что бы подключить другие устройства к нему. С помощью данной статьи Вы сможете настроить свой ноутбук на Windows XP, Windows Vista, Windows 7. Ниже Вы сможете загрузить файлы с описанием как настроить и видео по настройке для Windows 7.
Что бы создать точку доступа, нужно:
1. Отключить антивирус.2. Отключить брандмауэр Windows.
3. Обновить драйвер для Wi-Fi адаптера.
4. Проверить настройки выбранного Вами способа.
5. Если телефон Android, он нормально может подключится только через 2-й, 3-й, 4-й, 6-й способ.
Если вы задаете вопрос в комментариях:
Комментарий должен содержать:1. Операционная система.
2. Способ подключения.
3. Марка и модель телефона.
Способы:
1. Подключения через Ad-hoc (Windows XP, Windows Vista, Windows...0 0
Продолжаем серию уроков про wifi интернет. В первой статье цикла мы разобрались, как настроить wifi с использованием роутера. Сегодня же мы узнаем, как раздать интернет по wifi, то есть попробуем обойтись без этого связующего звена и подключим между собой два компьютера, работающие на операционной системе Windows XP и Windows 7.
Как раздать интернет по wifi?
Для начала разберемся со схемой. Если раньше для выхода в интернет использовался роутер, то теперь один из компьютеров будет на себя его функцию. То есть при работе wifi интернета, один комп должен быть постоянно включен. Схема раздачи wifi будет выглядеть так:
1. Постоянно включенный ПК с wifi модулем, подключенный по кабелю к интернету и раздающий сигнал.
Ключевая фраза - «постоянно включенный», т.к. для использования интернета вторым компьютером, нужно, чтобы первый был постоянно включен - что собственно и делал раньше наш роутер.
2. Второй комп или ноутбук с wifi...
0 0
По просьбе посетителей выкладываю эту статью...
Раздать интернет по Wi Fi (вайфай) на самом деле очень просто. Практически точно так же, как раздавать интернет помощью Wi Fi на ноутбуке. Его можно раздать несколькими способами. Сейчас их рассмотрим более подробно.
1 способ раздачи вайфая.
Самый простой и действенный - это купить роутер или маршрутизатор с поддержкой Wi Fi точки доступа. При покупке обратите на это внимание и на возможности (в частности на скорость). В инструкции по пользованию всё подробно расписано. Я не буду писать про настройку, т.к. марок и моделей сейчас великое множество и на настройку обычно делают целые сайты. Лучше обратится к помощи Вашего интернет-провайдера (если не можете разобраться с инструкцией). У них есть такая услуга.
Вкратце лишь напишу, что Вы покупаете роутер, затем подключаете к нему интернет кабель, затем соединяете от него кабелем с компьютером, ну а далее уже на компьютере всё настраиваете или напрямую в роутере (зависит...
0 0
Вам понадобится
Настольный компьютер или ноутбук, подключенный к интернету; - встроенный или внешний wi-fi адаптер; - операционная система Windows 7 или 8.
Инструкция
Первый способ. Зайдите в командную строку с правами администратора и впишите в нее команду netsh wlan set hostednetwork mode=allow ssid="MS Virtual WiFi" key="Pass for virtual wifi" keyUsage=persistent (кавычки ставить не надо). Затем перейдите в диспетчер устройств и проверьте наличие нового адаптера, который будет называться «Адаптер мини-порта виртуального WiFi Microsoft» или Microsoft Virtual WiFi miniport adapter.
Активируйте новый адаптер. Для этого перейдите в «Панель управления», из нее – в «Центр управления сетями». Найдите в ней вновь созданное соединение с названием Wireless Network Connection 2. Вновь зайдите в командную строку с правами администратора, наберите в ней команду netsh wlan start hostednetwork (без кавычек). После настройки домашней сети ПК сможет раздавать...
0 0
Чем сильнее распространяются различные мобильные устройства, чем больше у нас становится различных смартфонов и планшетов - тем чаще встает вопрос а как все это можно подключить по WiFi к своему компьютеру или ноутбуку у друзей. Проблема моментально решается, если есть домашний роутер - все устройства подключаются к нему и прекрасно доступны друг другу и могут пользоваться Интернетом. Но как быть, если роутера нет, а подключить планшет или смартфон ну очень надо? Все решается очень просто - нужно просто заставить ноутбук раздавать WiFi точно так же, как это делает роутер. Благо, что разработчики Windows 7 и Windows 8 предвидели такое развитие событий и заранее заложили такой функционал в свою операционную систему.
Итак, у нас есть 2 возможных варианта: использование встроенных средств Windows или сторонних программ для создания виртуального роутера на компьютере.
Раздаем WiFi с помощью встроенных средств Windows.
Все, что для этого понадобиться -...
0 0
Может пригодится … wi-fi другим и без роутера.
Ничего не могу собой поделать! Прочел толковую статью и хочу с вами, друзья, поделится.
Статью приметил на блоге друзей а написала ее женщина! Моя знакомая Майя.
Но что то мне кажется, что кто то все же помогал. Наверняка муж!
Ну суть не в этом а в постановке вопроса, с чем Майя справилась.
Вот думала с чего начать с безопасности или как раздавать wi-fi.
Думаю что начнем с очень интересного вопроса.
Можно или нет, дома без раутера раздавать wi-fi (интернет) с своего компьютера или ноутбука?
Обрадую вас… можно!
Необходимо будет лишь установить нужную программу, и вы сможете раздавать интернет, например, на смартфон или соседу, конечно если вы очень добрый и у вас внушительные скорости интернета.
А то пострадайте сами, но про это поговорим в конце статьи.
На просторах интернета можно найти всяческих программ предназначенных для раздачи...
0 0
Как раздавать Wi-Fi с ноутбука
20.02.2015 windows | интернет | настройка роутера
Это тоже может быть Вам интересно:
Сегодня поговорим о том, как раздать интернет по Wi-Fi с ноутбука или же с компьютера, имеющего соответствующий беспроводный адаптер. Для чего это может понадобиться? Например, Вы приобрели планшет или телефон и хотели бы дома выходить в Интернет с него, не приобретая при этом роутер. В этом случае, вы можете раздавать Wi-Fi с ноутбука, который подключен к сети как проводным, так и посредством беспроводного подключения. Давайте рассмотрим, как это сделать. При этом рассмотрим сразу три способа, как сделать ноутбук роутером. Способы раздачи Wi-Fi с ноутбука рассмотрены для Windows 7, Windows 8, подойдут они и для Windows 10. Если Вы предпочитаете нестандартные, или не любите устанавливать дополнительные программы - можете сразу перейти к способу, в котором реализация раздачи по Wi-Fi будет организована с помощью командной строки Windows.
0 0
Представьте ситуацию: вы пришли в гости, и вам нужен быстрый интернет на смартфоне или планшете, а у хозяев лишь ноутбук, подключенный к интернету кабелем, а роутера нет. Не беда - вы можете за пару минут организовать беспроводную раздачу интернета с этого ноутбука.
Для этого нужны: широкополосный проводной доступ в интернет, компьютер или ноутбук с модулем Wi-Fi и операционная система Windows 7 или Windows 8. Приступим к настройке.
Откройте меню «Пуск», напишите в строке поиска «cmd» (без кавычек), нажмите на найденную программу правой кнопкой мыши и выберите пункт «Запуск от имени администратора».
В открывшейся командной строке напишите «netsh wlan show drivers» (без кавычек) и нажмите Enter. Эта команда проверяет, совместим ли модуль Wi-Fi в компьютере с виртуальным Wi-Fi.
Затем напишите «netsh wlan set hostednetwork mode=allow ssid=name key=password» и нажмите Enter. Здесь «name» - имя создаваемой точки доступа, оно может быть любым, например,...
0 0
Процесс создания сети WiFi без роутера следующий:
1. Пуск – Панель управления – Сеть и Интернет – Центр управления сетями и общим доступом – Настройка нового подключения или сети.
3. Введите для вашей сети имя и ключ безопасности. Чем сложнее все это будет – тем защищённее будет ваша сеть.
5. Теперь чтобы подключиться к сети, пользователи должны будут ввести имя сети и пароль от нее. Пока работает компьютер, раздающий данную сеть, пока будет работать и Интернет на том устройстве, которое к нему подключено.
Важно! Процесс создания подобной сети возможен только на Windows 7 и только на ноутбуках, у которых есть приемники WiFi...
0 0
10
У многих из нас, сейчас дома, есть не только телевизор и компьютер, но и телефон, планшет и т.п. А подключение к интернету только одно.
Как сделать так, чтобы выходить в интернет со всех устройств, которые есть у нас дома??? Вы отвечаете, что благодаря роутеру, которое раздает WI-FI. Тогда этот пост для Вас.
Но возможно ли сделать так, чтобы компьютер или ноутбук, раздавал вай фай wifi интернет без роутера? Wifi роутер из компьютера, возможно ли это? Безусловно!!!
Как раздать wifi с компьютера windows 7 без роутера?
0 0
11
Как известно – роутером может служить не только специально созданное для этого устройство, но и сам компьютер. В данной статье будет рассмотрено, как сделать wifi без роутера путем настройки персонального компьютера, оснащенного Wi-Fi адаптером, либо просто ноутбука со встроенным Wi-Fi.
Первый способ настройки, более предпочтительный
Установка программного обеспечения
Первым из способов рассмотрим программу Connectify. Установка будет происходить на компьютере под управлением операционной системы Windows 7.
Первым делом необходимо скачать саму утилиту Connectify, с помощью которой будем делать самодельный роутер. Скачать ее можно с официального сайта http://www.connectify.me/
После установки программы в системном трее в правом нижнем углу должен появиться значок программы Connectify. Пока программа не настроена, значок будет с перечеркнутым кружочком, что означает, что точка доступа еще не настроена.
Значок с кружком в трее означает, что...
0 0
Как известно – роутером может служить не только специально созданное для этого устройство, но и сам компьютер. В данной статье будет рассмотрено, как сделать wifi без роутера путем настройки персонального компьютера, оснащенного Wi-Fi адаптером, либо просто ноутбука со встроенным Wi-Fi.
Первый способ настройки, более предпочтительный
Установка программного обеспечения
Первым из способов рассмотрим программу Connectify. Установка будет происходить на компьютере под управлением операционной системы Windows 7.
Первым делом необходимо скачать саму утилиту Connectify, с помощью которой будем делать самодельный роутер. Скачать ее можно с официального сайта http://www.connectify.me/
После установки программы в системном трее в правом нижнем углу должен появиться значок программы Connectify. Пока программа не настроена, значок будет с перечеркнутым кружочком, что означает, что точка доступа еще не настроена.
Значок с кружком в трее означает, что программа установлена, но не настроена
Настройка программы Connectify
Двойной клик мышкой по этому значку вызывает главное окно программы:

Меню не сложное, требуется всего три пункта настройки:
- Wi-Fi Name. Придумываем и пишем имя точки доступа;
- Passphrase. Пароль для подключения точки доступа;
- Internet. В этом меню мы выбираем, какой из каналов будет раздавать наш самодельный роутер wifi.
На третьем пункте надо остановиться немного подробнее. Учитывая, что у разных людей доступы к интернету разные (например, несколько ADSL провайдеров, через локальную сеть, 3G и т.п.), то и список подключений будет различаться. Примерно он будет выглядеть так:

Как понятно из картинки, в списке будут присутствовать все доступные на данный момент подключения. Если, например, роутер своими руками будет делиться 3G интернетом, то выбираете сотового оператора. Если ADSL каналом, то выбирайте пункт «Подключение по локальной сети».
Настройка сетевого подключения

Панель управления сетевыми подключениями OS Windows 7
Находим “Беспроводное сетевое соединение” и “Беспроводное сетевое соединение 2”, которые были автоматически созданы при установке программы Connectify. Если эти интерфейсы не активированы (значки серого цвета), то необходимо включить. Также должен быть включен и то соединение, на котором находится раздаваемый нами интернет. В нашем случае это будет ADSL, поэтому включаем «Подключение по локальной сети». Продолжаем настраивать wifi роутер своими руками.
Запуск программы Connectify
Все, закрываем это окно, переходим к окну Connectify и нажимаем кнопку «Start Hotspot». Программа начала работать. На значке в трее пропадет красный кружок:

Также во вкладке с подключениями вы увидите 2 активных подключения: одно с интернетом, второе – ваша точка доступа.

При подключении любого Wi-Fi устройства к вашей точке доступа в поле “Connected Clients” окна программы будет отображаться название вашего устройства и его IP адрес.

В нашем случае интернет есть как на компьютере, так и на айфоне. Схема wifi роутера работает.
Важно помнить, что точкой доступа является наш компьютер, поэтому он всегда должен быть включен и быть подключенным к интернету.
Возможные проблемы
Хочется отметить 2 типичных случая, когда с помощью этой программы не получается раздавать интернет.
Случай первый
Случай первый – это периодическое пропадание интернета через какой то промежуток времени. Исправляется это следующим образом: заходим в Панель управления\ Сеть и Интернет\ Центр управления сетями и общим доступом\ Изменение параметров адаптера. В открывшемся меню заходим свойства “Беспроводное сетевое соединение 2”, в котором находим наш Wi-Fi адаптер и напротив него нажимаем кнопку “Настроить”. Далее переходим во вкладку “Управление электропитанием” и снимаем галочку “Разрешить отключение устройства для экономии энергии”.
Случай второй
Случай второй – бывает вообще не получается создать точку доступа. Причин может быть множество, но самая частая причина – этому препятствует брандмауэр Windows. Совет – либо добавить программу в исключения, либо попросту отключить его и, если таковы имеются, все остальные.
Способ настройки второй, более сложный
Настройка протокола
Есть и другие способы, как сделать вай фай роутер, не прибегая к услугам программы Connectify.
Например, средствами самой операционной системы. Пример ниже будет происходить на компьютере с операционной системой Windows XP.
Итак, мы имеем компьютер с установленным или интегрированным Wi-Fi адаптером. Заходим в панель управления, далее в беспроводные соединения и видим все доступные на данный момент соединения. Следует учитывать, что конкретно у вас содержимое окна может несколько и отличаться, но это сути не меняет.

В левой части окна нажимаем «Изменить дополнительные параметры». В появившимся окне переходим во вкладку «Общие», далее щелкаем по «Протокол Интернета TCP/IP», нажимаем кнопку «свойства».

Появится очередное окно, в котором нажимаем «Использовать следующий IP адрес» и выставляем значения IP адрес – 192.168.0.1, маска подсети – 255.255.255.0. Нажимаем «Ок».

Добавление беспроводной сети
Снова появится предыдущее окно свойств беспроводного соединения, в котором выбираем вкладку «Беспроводные сети». Нажимаем кнопку «Добавить…»

Появляется следующее окно, в котором настраиваем беспроводное соединение типа «компьютер-компьютер»:

- Сетевое имя (SSID) – название создаваемой беспроводной сети;
- Проверка подлинности – выбираем в выпадающем списке «совместная»;
- Шифрование данных – выбираем в выпадающем меню «WEP»;
- Ключ сети – придумываем и вводим пароль для подключения с нашей сети;
- Подтверждение – повторяем пароль;
- Ключ предоставлен автоматически – снимаем галочку;
- Напротив «Это прямое соединение компьютер-компьютер, точки доступа не используются» ставим галочку.

Настройка компьютера для раздачи интернета в созданную беспроводную сеть
Все, схема роутера готова, мы создали новое беспроводное соединение. Но раздачи интернета пока еще не будет. Для этого продолжаем настройку и снова щелкаем по «Изменить дополнительные параметры» и в открывшимся окне выбираем вкладку «Дополнительно».

Запуск мастера настройки сети
В нижней части окна жмем «Мастер домашней сети». Появится мастер настройки сети:


В следующем окне ставим галочку в поле «Игнорировать отключенное сетевое оборудование».


Как правило, в большинстве случаев подходит первый вариант. Его и выбираем. Жмем «Далее». В следующем окне необходимо выбрать источник подключения к интернету. Как правило, операционная система и тут автоматически выбирает наиболее вероятный.


… и даем название вашей частной сети и компьютеру для отображения в локальной сети.




В данном окне выбираем нижний пункт, жмем «Далее», в следующем окно «Готово» и перезагружаем компьютер. Все, мы узнали, используя наш wi fi как сделать роутер.
WiFi плотно вошёл в жизнь современного человека. Смартфоны, планшеты, ПК и другие устройства позволяют нам получать доступ в Сеть практически отовсюду. Сегодня практически каждое общественное заведение или место (кафе, супермаркет, кинотеатр и т.д.) оснащено точкой доступа, раздающей бесплатный WiFi.
Разумеется, многие пользуются WiFi и дома. Это невероятно удобно – провод с интернетом всего один, а устройств к нему подключено сразу несколько.
Кому это нужно?
Итак, сразу стоит отметить, что данная статья будет полезна, в первую очередь, тем, у кого дома вообще нет роутера. Да, далеко не все провайдеры при подключении интернета предлагают установить ещё и WiFi. Интернет в таких случаях обычно приходит по кабелю сразу в ПК, намертво привязываясь к МАС-адресу вашей сетевой платы.
Однако согласитесь, что без WiFi в наше время уже скучновато. Тот же смартфон к нему подключить, дабы лёжа на удобном диване посмотреть видео на YouTube. Игровую приставку, телевизор, холодильник, пылесос, да всё что душе угодно. А если дома у вас к тому же не один компьютер – без WiFi вообще беда. Словом, каждый находит применение WiFi в зависимости от своих нужд. А вот что делать тем, у кого WiFi нет? Попробуем разобраться.
Немного теории
Что же такое WiFi вообще? Это стандарт передачи данных по радиоканалу с частотой 2.4 гГц (сейчас есть и 5 гГц). Изобретён был ещё в 1996 году в Австралии, но широкое распространение получил примерно в 2007-м, вслед за нарастающей популярностью КПК. Сегодня WiFi позволяет передавать данные на скорости до 300 Мбит/с и выше, в зависимости от стандарта.
Обозначение «WiFi» было задумано разработчиками как игра слов с созвучным «HiFi».
Достоинства WiFi
- WiFi позволяет организовать локальную сеть без прокладки кабеля. Особенно полезно в местах, где прокладка кабеля затруднена.
- Он совместим со всеми устройствами (поддерживающими WiFi аппаратно) из-за обязательной сертификации.
- Гораздо мобильнее и удобнее обычной проводной сети
- В отличии от проводной сети, к WiFi может подключаться огромное количество клиентов одновременно
Недостатки
- Чувствительность к помехам. На частоте 2.4 гГц работает Bluetooth и некоторое другое беспроводное оборудование, что весьма увеличивает количество помех для сигнала сети WiFi. Однако на данный момент существует стандарт WiFi, использующий частоту 5 гГц. Переход к более высокой частоте позволил снизить помехи практически до нуля.
Смешно сказать, но даже микроволновка, разогревающая завтрак, способна создавать помехи сети WiFi.
- Невысокий радиус действия. WiFi, в отличии от, например, мобильных сетей четвёртого поколения, работающих почти на той же частоте, имеет крайне невысокую дальность действия. Причём, чтобы установить точку доступа большей мощности и увеличить радиус вещания, потребуется её обязательная регистрация в соответствующих органах.
Как раздать WiFi без роутера?
Всё это конечно интересно, однако нас больше интересует вопрос о том, как же раздать WiFi, не имея в запасе лишнего роутера. Есть несколько вариантов.
Режим Ad-Hoc
В данном режиме раздать интернет на другой ПК проще всего. При таком соединении организуется беспроводное подобие обычной локальной сети. Что немаловажно, данный тип сети поддерживается всеми сетевыми картами и WiFi адаптерами.
Итак, чтобы запустить такое подключение, нужно зайти в «Центр управления сетями и общим доступом» и нажать клавишу «Управление беспроводными сетями».
Центр управления сетями и общим доступом
В появившемся окне следует выбрать пункт «Создать сеть компьютер-компьютер».
Выбор сети "компьютер-компьютер"

Настройка сети "компьютер-компьютер"
Теперь требуется лишь ввести имя сети и пароль к ней, после чего к ней уже может подключаться клиент.
Имя сети и пароль к ней
Главное, не забыть включить общий доступ к интернету, нажав соответствующую кнопку.
Недостаток данного метода – низкая безопасность подключения. Ad-Hoc не поддерживает современные уровни шифрования, поэтому такая сеть будет уязвима для атаки извне. Вдобавок к этому, режим Ad-Hoc поддерживается далеко не всеми устройствами. Например, чтобы подключить такую сеть к Android, требуются права root и некоторые манипуляции.
В последних версиях Windows убрали возможность настройки сетей типа «компьютер-компьютер».
Режим Soft AP
Данный режим представляет из себя организацию виртуальной точки доступа. Самый безопасный и удобный вариант. Что можно подключить? Смартфоны, телевизоры, игровые приставки, в общем, поддерживается любое устройство с WiFi. Количество же подключаемых устройств зависит от сетевого адаптера, хоть все 100. Однако есть у него и единственный недостаток – режим точки доступа поддерживается далеко не всеми сетевыми картами и WiFi адаптерами.
Организовать точку доступа можно несколькими способами. Либо настроить сеть самостоятельно, либо воспользоваться специальными программами. Как на странно, оба варианта весьма просты. Разберём каждый в отдельности.
Настройка точки доступа вручную
Для начала следует запустить командную строку с правами администратора. Для этого находим её в меню «Пуск» и щёлкаем правой клавишей мыши.
Командная строка в меню "Пуск"
Также можно запустить её с помощью команды «Выполнить». Нажимаем на клавиатуре комбинацию Windows + R и вводим команду «cmd». В таком случае система сама даст права администратора.
Командная строка в меню "Выполнить"
Теперь, когда командная строка запустилась, нужно ввести следующую команду (используйте комбинацию клавиш CTRL+V, чтобы вставить скопированный текст):
netsh wlan set hostednetwork mode=allow ssid="MS Virtual Wi-Fi" key="Pass for virtual wifi" keyUsage=persistent
Здесь "MS Virtual Wi-Fi" – имя нашей беспроводной сети, а "Pass for virtual wifi" - пароль для доступа к ней. Имя и пароль можно указывать на своё усмотрение. Однако для большей совместимости рекомендуется использовать лишь латинские символы и цифры.
После выполнения данной команды система обнаружит новое устройство – «Microsoft Virtual WiFi miniport adapter». Это и есть наша виртуальная точка доступа. Кроме того, в «Центре управления сетями и общим доступом» в подключениях появилось новое – «Wireless Network Connection 2».
Если устройство и новое подключение не появились – скорее всего, ваша сетевая карта не поддерживает режим Soft AP. Попробуйте перезагрузить компьютер и повторить операцию.
Теперь осталось лишь запустить вещание нашей сети. Для этого снова открываем командную строку и вводим команду
netsh wlan start hostednetwork
Сеть запущена. Убедиться можно, отыскав её на другом устройстве или в «Центре управления сетями и общим доступом».
Новая сеть в "Центре управления сетями"
Однако, интернет наша сеть пока не раздаёт. Нужно настроить общий доступ. Находим в списке подключений то, через которое компьютер получает доступ в интернет. Правая клавиша мыши – свойства. Затем переходим во вкладку «Доступ» и ставим галочку «Разрешить другим пользователям сети использовать подключение к Интернету данного компьютера». В появившемся после этого пункте «Подключение домашней сети» нужно указать наш виртуальный адаптер – «Wireless Network Connection 2».
Открываем общий доступ к интернету
Недостаток такого метода всего один – сеть надо запускать вручную после каждого перезапуска компьютера. Можно собрать примитивный bat-файл, вписав в него те самые две команды, а можно сделать ещё проще и воспользоваться уже готовыми специальными программами.
Настройка точки доступа с помощью программы Connectify
Данная программа, по сути, делает всё тоже самое, что описано выше, но, в отличии от командной строки, она имеет весьма приятный графический интерфейс. Пользоваться ей невероятно просто – нужно лишь указать имя сети, пароль к ней и нажать «Старт». Через пару секунд сеть будет доступна для клиентов.
Если адаптер поддерживает режим Soft AP, а Connectify упрямо отказывается «стартовать» сеть, можно попробовать программу Virtual Router Manager. Она мало чем отличается от предыдущей. Также вводим имя сети, пароль и нажимаем «Старт».
Периодически я сталкиваюсь с ситуациями, когда необходимо быстро настроить раздачу интернета через WiFi со своего ноутбука и под рукой нет специальной программы. Вот и сейчас мой роутер приказал долго жить и оставил дом без интернета. А не так давно телефон друга отказался подключаться к моему роутеру и мы быстро организовали дополнительный wifi-сигнал с моего ноута, что спасло ситуацию.
И помогают мне в этом 3 команды:
netsh wlan set hostednetwork mode=allow
Под катом я детально расскажу как и что нужно делать и покажу на примере настройки Windows 7.
Надо сказать, что гайд, который я описываю - не слишком уникален. В сети можно найти подобное руководство, но я думаю, что грамотно оформленный и актуальный на сегодняшний день гайд на гиктаймсе будет очень удобен для чтения и применения.
Шаг 1:
Для начала нам нужно отключить интернет у себя на ноутбуке.
Шаг 2:
Теперь находим командную строку. Для этого откройте меню “Пуск” и введите запрос в поисковой строчке - cmd
Теперь запускаем её от имени администратора, кликнув на появившуюся иконку правой кнопкой мыши.
Шаг 3:
Вводим первую команду: netsh wlan set hostednetwork mode=allow
Примечание:
В командной строке не работает стандартное СTRL+C/СTRL+V, но скопировав строчку её можно вставить нажав на правую кнопку мыши в cmd и выбрав пункт “вставить”
Если всё хорошо, то мы получили такую картинку:
Шаг 4:
Вводим данные своей создаваемой сети, её название и пароль, с помощью команды:
netsh wlan set hostednetwork mode=allow ssid=FastWifi key=12345678 keyUsage=persistent
Где “FastWifi” - это название сети, а “12345678” - пароль от неё.
Вот что получаем:
В логин и пароль пишите только английские буквы и/или цифры.
Шаг 5:
И наконец вводим команду, которая запустит нашу точку доступа:
netsh wlan start hostednetwork
Видим:
Шаг 6:
Теперь надо передать права от нашего текущего интернета - нашему новому “роутеру”. Для этого идём в “Центр управления сетями и общим доступом”, там идём по ссылке “Изменить параметры адаптера”.

Находим значок своего интернета, кликаем правой кнопкой на него, выбираем “Свойства”. Далее выбираем вкладку “Доступ”, галкой отмечаем пункт “Разрешить другим пользователям сети использовать подключение к Интернету данного компьютера” и в списке “Подключение к домашней сети” выбираем наше новое соединение, которое мы только что создали.


Шаг 7:
Включаем интернет и наслаждаемся результатом

Если хотите дать полные права доступа, а не только доступ к интернету через браузер, то во вкладке “Доступы” нажмите “Настройка” и отметься галочками все необходимые пункты.
Итого:
В конечном итоге вам нужно помнить только 3 команды:
- netsh wlan set hostednetwork mode=allow
- netsh wlan set hostednetwork mode=allow ssid=FastWifi key=12345678 keyUsage=persistent
- netsh wlan start hostednetwork
И вы сможете настраивать интернет за 5 минут, а на настроенном компьютере вам понадобится только 2 команды:
- netsh wlan start hostednetwork - для запуска точки доступа
- netsh wlan stop hostednetwork - для остановки точки доступа
P.s. Стоит отметить, что метод этот всё-таки временный, так как при перезагрузке ноутбука сеть выключается и её вновь надо запускать через командную строку, так что рекомендую посмотреть качественные