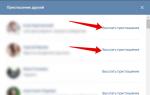Подключение ссд диска на пк. Подключаем SSD к компьютеру или ноутбуку. Отключение поиска Windows
В последнее время твердотельные накопители набирают немалую популярность и становятся более доступными в цене. Учитывая, что скорость работы SSD-дисков намного превосходит скорость обычных HDD-накопителей, то вполне логично, что очень многие решили повысить производительность своего компьютера, прикупив себе это чудо современных технологий. Твердотельный накопитель действительно может помочь вашему компьютеру шустрее «соображать», однако для этого следует учитывать несколько моментов, о которых мы сейчас и поговорим.
Сделайте SSD системным диском
Прироста производительности можно добиться, лишь установив твердотельный накопитель в качестве системного диска. Иначе скорость работы возрастет лишь в тех приложениях, которые установлены непосредственно на SSD и то не намного.
Обновите прошивку диска
Чем новей версия прошивки, тем шустрее ваш SSD-накопитель будет работать. Последнюю версию прошивки всегда можно найти на официальном сайте производителя. Скачиваем драйвер и устанавливаем в соответствии с инструкцией (должна идти вместе с драйвером).
Ставьте систему с нуля
На новый SSD-накопитель операционную систему лучше всего ставить с нуля, а не восстанавливать из образа. Это поможет избежать конфликтов совместимости в дальнейшей эксплуатации.
Отключите другие диски
Перед установкой операционной системы на SSD-диск рекомендуется отключить питание или выдернуть SATA-кабели у всех остальных накопителей. Это нужно чтобы Windows 7 точно определила тип накопителя и перенастроила службы под работу с SSD диском.
Ставьте чистый образ
На SSD-накопитель следует ставить только оригинальный и полный образ Windows 7. «Оптимизированные» сборки Windows конечно занимают меньше места на диске, но в них могут быть отключены или даже удалены службы и функции, жизненно необходимые для стабильной работы операционной системы на SSD.
Активируйте режим AHCI
Перед тем, как устанавливать Windows 7 на ваш SSD, включите в настройках BIOS распознавание SATA устройств в режиме AHCI. Данная опция позволяет активировать некоторые новые функции Windows, направленные на ускорение работы дисковой подсистемы.
Отформатируйте диск
Если ваш SSD-накопитель ранее уже использовался, то перед установкой операционной системы необходимо произвести полное его форматирование. Поскольку принцип записи данных на HDD и SSD существенно различаются, то быстрого форматирования для SSD диска будет недостаточно
Размечайте грамотно
Разметку твердотельного накопителя на разделы удобнее и надежнее проводить при помощи утилит от сторонних разработчиков, например Acronis Disk Director.
Проведите проверку
Установив Windows 7 на свой SSD, не помешает сделать проверку, насколько правильно он распознается системой. Для этого лучше всего воспользоваться бесплатной программой CrystalDiskInfo. Запускаем программу и смотрим информацию о наших дисках. В строке Скорость вращения должен быть указан тип диска – SSD. Также в строке Возможности должна быть указана функция TRIM.
Теперь проверим, активен ли режим AHCI. Заходим в Диспетчер задач и в пункте IDE ATA/ATAPI контроллеры ищем контроллер с названием AHCI. Если такового нет, то перезагружаем компьютер, заходим в настройки Биоса и пробуем снова активировать режим AHCI.
Отключите индексирование
Функция индексирования помогает ускорить поиск в среде операционной системы Windows. Однако эта опция увеличивает нагрузку на диск, тем самым ускоряя его износ и замедляя работу (немного, но все же). Кроме того твердотельный накопитель благодаря своей высокой скорости и без индексирования достаточно быстро находит нужные файлы. Поэтому можете смело отключать индексирование. Для этого заходим в Проводник, нажимаем правой кнопкой мыши по значку нашего SSD-накопителя и выбираем в контекстном меню пункт Свойства . Затем снимаем галочку с параметра Разрешить индексировать содержимое файлов на этом диске в дополнение к свойствам файла .
Отключите службу дефрагментации
Ввиду другого, чем у HDD механизма работы, служба дефрагментации твердотельным накопителям не нужна и даже противопоказана (у памяти NAND, используемой в SSD дисках, ограниченное количество циклов перезаписи). Как правило, Windows 7 во время установки на SSD-накопитель автоматически отключает службу дефрагментации, но если этого не произошло, то мы можем отключить ее вручную. Открываем меню Пуск , нажимаем Выполнить и пишем в строке: services.msc . Теперь находим в списке службу Дефрагментация диска , дважды щелкаем на ней мышкой и в поле Тип запуска выбираем параметр Отключена .
Отключите создание точек восстановления
При активной функции создания точек восстановления Windows блокируется работа очень важной для SSD функции TRIM, что в конечном итоге приводит к постепенному снижению скорости работы SSD диска. Чтобы отключить функцию создания операционной системой точек восстановления, нажимаем правой кнопкой мышки на значке Мой компьютер , переходим в Свойства и идем во вкладку Защита системы . Здесь нажимаем на кнопку Настроить и выбираем пункт отключить защиту системы .

Остались вопросы? - Мы БЕСПЛАТНО ответим на них в
Моя жена пользуется ноутбуком, поэтому я решил ей тоже обновить компьютер. Процесс установки несколько проще и осуществляется быстрее. Итак, мои шаги.
- Откручиваю болты отсека, в котором установлен старый жесткий диск.
- Открываю крышку и нахожу на винчестере пластиковый язычок.
- Тяну за язычок в противоположную сторону от разъемов, к которым подключен HDD.
- Ставлю на его место SSD, закрываю крышку.
Теперь ноутбук готов к установке ОС. Вы скажете, все это хорошо, но что делать, если объема твердотельного накопителя недостаточно для выполнения всех задач? Дополнительным внешним жестким диском (portable) пользоваться не всегда удобно. Но без старого доброго винчестера все же не обойтись. Поэтому мы оставляем его на старом месте и жертвуем DVD-дисководом. Его необходимо демонтировать, а на его место установить специальный переходник, в который вставляется накопитель. Думаю, что на место переходника предпочтительнее отправить старый HDD.
В результате работы оба компьютера ускорились в разы. Все программы открываются моментально после двойного клика. После того, как я узнал, как поставить SSD в ноутбук более сложным способом, сразу же купил переходник и переустановил жене Windows. Обязательным условием увеличения скорости является тот факт, что операционная система должна быть установлена на твердотельный диск. Старый винчестер будет теперь служить для хранения медиафайлов, документов другой информации.
Твердотельные накопители, которые в народе принято называть SSD дисками, набирают все большую популярность с каждым годом. Их производство становится дешевле, в магазине появляются все более доступные модели для покупателей, и количество пользователей, которые решают их установить, увеличивается.
Установка в стационарный компьютер или ноутбук SSD – это отличное решение, если вы хотите повысить скорость работы операционной системы. При этом не особенно важно, насколько быстрый вы твердотельный накопитель приобретете, даже самый медленный SSD диск в десятки раз быстрее стандартного HDD.
Купив SSD диск, его важно правильно установить. В рамках данной статьи рассмотрим, как установить накопитель в компьютер или ноутбук.
Обратите внимание: Чтобы заметить повышение производительности от установки в компьютер SSD диска, нужно, чтобы на нем располагалась операционная система.
Рекомендуем прочитать:Как установить SSD диск в системный блок компьютера
Процедура установки SSD диска в стационарный компьютер практически идентична тому, как устанавливается HDD накопитель, за исключением небольших нюансов. Главный нюанс в том, что обычный HDD для стационарного компьютера имеет размер 3.5 дюйма, тогда как размер SSD накопителя равен 2.5 дюймам, соответственно, для установки диска потребуется специальный переходник, который можно недорого приобрести в любом компьютерном магазине.
В целом, процесс установки SSD диска в системный блок компьютера выглядит следующим образом:

Когда все описанные выше шаги будут выполнены, можно переходить к настройке SSD диска. Для этого зайдите в BIOS и выберите режим AHCI для установленного SSD диска. Если планируется использование SSD накопителя для операционной системы, установите его первым в списке дисков на загрузку и произведите инсталляцию операционной системы (или перенесите Windows со старого диска на новый).
Как установить SSD диск в ноутбук
Установка твердотельного накопителя в ноутбук – крайне простая процедура, которая занимает не более 10 минут, если все сделать правильно. Дело в том, что в ноутбуках изначально устанавливаются диски размером 2.5 дюйма, соответственно, не требуется дополнительных усилий, чтобы правильно закрепить диск. Все, что необходимо сделать, чтобы установить твердотельный накопитель в ноутбук, это:

После того как SSD диск окажется на месте HDD накопителя, потребуется установить операционную систему. Сделать это можно с флешки или диска.
Обратите внимание: Если в вашем ноутбуке имеется CD/ DVD-привод, который не используется, его можно вытащить из компьютера и на его место установить специальное крепление для SSD накопителя, чтобы использовать его, при этом не удаляя основной жесткий диск.
SSD – твердотельный накопитель последнего поколения. Его разработка — очень важное достижение для развития компьютерных технологий. Главными достоинствами SSD являются высокая скорость работы и долгий срок службы. Пользователи используют этот носитель информации для усовершенствования своего компьютера, когда хотят увеличить скорость работы с диском и, тем самым, увеличить производительность ПК. Процесс его установки в принципе не труден, но у некоторых людей может вызвать вопросы. Мы расскажем подробнее об этапах установки SSD.
Как подготовить SSD к установке
Прежде чем приступить непосредственно к замене накопителя, следует подготовиться к программной и физической установке винчестера. В основном формат SSD — 2,5 дюйма. Если замена накопителя проходит в ноутбуке, не будет никаких проблем, так как штатный разъем вполне подходит для SSD. А вот в стационарном компьютере находится винчестер, у которого размер 3,5 дюйма. В связи с этим нужно правильно подобрать место для установки SSD. Еще одним важным элементом его установки будет специальный адаптер, который имеет интересное название «салазки». Он поможет зафиксировать винчестер, у которого размер поменьше, чем у стандартного разъема.

Так как SSD обладает более высокой скоростью по сравнению с HDD, будет разумно установить его в качестве системного накопителя. Для этого нужно установить на него операционную систему. Ее можно перенести с другого диска или установить с нуля. Для переноса, а точнее клонирования, надо использовать специальные программы. Конечно, для клонирования операционной системы понадобится намного меньше времени, чем для установки с нуля. Однако второй вариант позволит получить чистую систему.
Обратите внимание, SSD не поддерживает старый интерфейс IDE. В связи с этим не получится установить диск на материнскую плату, используя этот тип подключения.
Установка
SSD имеют небольшие размеры, что позволяет устанавливать их практически в любом месте корпуса ПК. Лучшим вариантом будет установка в отсек, предназначенного для HDD. Размер такого отсека 3,5 дюйма. Для такой установки необходимо выполнить следующие шаги:

После установки соберите компьютер обратно, закройте боковую крышку и запустите его для определения нового накопителя.
Как настроить SSD в качестве логического диска
Если вы включите компьютер, на котором установлена Windows, начнется автоматическая инициализация нового оборудования. Зайдите в утилиту «Управление дисками» и отформатируйте SSD.Сделать это можно тремя способами.

Результат действий первых двух вариантов будет одинаковым. Обратите внимание, что на клавише «WIN» на клавиатуре вместо надписи нанесен всем известный значок Windows.
У вас есть возможность разбить новый накопитель на несколько дисков, а также поменять его название на любую букву. После того, как все эти процедуры будут выполнены, перезагрузите компьютер. Теперь смело можете наполнить диск всей необходимой информацией.
Как настроить SSD в качестве загрузочного диска
Если вы решились установить SSD в качестве системного накопителя, после настройки Windows на нем и его расположении в компьютере, нужно выполнить вход в BIOS. На ноутбуках или компьютерах разных производителей за это отвечают разные клавиши. Обычно это F2, F10 или Delete. Начните быстро нажимать на соответствующую кнопку сразу же при нажатии на кнопку включения ПК.
Если возникнут трудности с входом в BIOS, поищите дополнительную информацию в инструкции к материнской плате вашего компьютера. Передвигаться по меню БИОСа в современных компьютерах можно с помощью мышки. Но в большинстве случаев для этого используются стрелки вверх, вниз, влево и вправо на клавиатуре.
После открытия BIOS вверху найдите раздел «Boot» и перейдите в него.

В меню этого раздела выберите «Boot Device Priority». Эта настройка отвечает за приоритетное устройство памяти, с которого будет загружаться операционная система. Соответственно, там надо выбрать загрузку с SSD.

Для сохранения измененных параметров необходимо нажать на «F10». После этого начнется перезагрузка компьютера. Теперь вы можете установить или клонировать операционную систему на SSD.
Установку можно сделать с загрузочного диска или флешки, а для клонирования примените специальное программное обеспечение.
Подключение SSD к компьютеру не вызовет затруднений и позволит провести апгрейд своими силами и руками. В ноутбук SSD можно установить вместо дисковода. Если установить операционную систему на SSD вместо HDD, вы заметите значительное увеличение скорости и производительности ПК. Это, несомненно, большой плюс для любого пользователя, особенно для любителей поиграть в игры. Большинство людей, перешедших на SSD, довольны своим выбором и не хотят возвращаться к работе с HDD.
Привет, друзья! В предыдущих публикациях, мы с вами обсуждали . Однако, для игрового системного блока одного винчестера может оказаться недостаточно, и придется ставить еще и твердотельный накопитель.
Нужен он, в первую очередь, для того, чтобы инсталлировать операционную систему именно на нем – благодаря высокой скорости передачи данных, такой комп будет загружаться быстрее.
Кроме того, «тяжелые» игры, игровой клиент которых, содержит большое количество объемных файлов, лучше также устанавливать не на винчестер, а на твердотельную память(не обязательно, но желательно).
Сегодня поговорим про то, как подключить SSD и HDD на одном компьютере, что при этом следует учитывать и как настроить устройства, чтобы они корректно работали одновременно.
Монтаж
При сборке системного блока, винчестер SATA обычно монтируется в предназначенный для этого карман, размером 3,5 дюйма. Исключение – жесткий диск от ноутбука, размером 2,5 дюйма, для установки которого требуется или подходящая ячейка, или специальный переходник, выполненный в форме салазок.
Любое из устройств следует закрепить с помощью винтов, которые поставляются в комплекте с корпусом.

Любые типы переходников и коннекторов к компьютеру, вы можете найти в этом популярном интернет‐магазине по выгодным ценам.
Подключение питания и дата интерфейса
Для питания SATA устройств, используются соответствующие провода на БП.  Если достаточного количества их нет, можно воспользоваться переходником или разветвителем от коннектора Молекс на САТА. Твердотельники М.2 потребляют энергию непосредственно из портов, куда они подключены.
Если достаточного количества их нет, можно воспользоваться переходником или разветвителем от коннектора Молекс на САТА. Твердотельники М.2 потребляют энергию непосредственно из портов, куда они подключены.
Дата интерфейс САТА следует подключить к соответствующему порту на материнской плате.  Учитывайте, что к слоту с наименьшим порядковым номером, следует подключать тот ССД, на котором будет установлена операционная система.
Учитывайте, что к слоту с наименьшим порядковым номером, следует подключать тот ССД, на котором будет установлена операционная система.
Вы правильно все поняли: можно установить одновременно два SSD и один HDD. Однако не забывайте. Что в настройках БИОС, основным загрузочным устройством потребуется назначить именно тот накопитель, где установлена операционная система.
И под занавес, небольшое видео (ролик представлен не мой, так как повторяться не очень хочется).