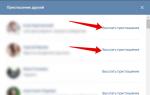Как переустановить Windows на ноутбуке - пошаговая инструкция. Как переустановить windows на ноутбуке Переустановить windows 7 из
Некоторые проблемы в работе ноутбука могут привести к тому, что понадобится переустановить операционную систему. Даля того чтобы это сделать понадобиться загрузочный диск или флешка с дистрибутивом. Кстати вы можете самостоятельно. Независимо от того, интересует вас то, как правильно переустановить Windows 7 на ноутбуке Asus или на технике от других производителей, необходимо провести предварительную работу для того, чтобы изменить операционную систему.
Подготовка к установке
Перед тем, как заняться установкой, нужно определиться с диском, который будет для этого использоваться, а также его подготовить. Практически всегда для данной цели применяется диск С. Обратите внимание, что обычно на нем находятся файлы и программы с рабочего стола. Поэтому предварительно скопируйте всю важную информацию, так как в процессе установки она может удалиться. Но все-таки отличие переустановки Windows 7 заключается в том, что в большинстве случаев все сведения сохранятся в папке Windows.old, расположенной на жестком диске.
Также нужно заранее позаботиться о том, чтобы в наличии были все нужные драйвера для ноутбука. Диски с утилитами идут в комплекте с лэптопом. Если же они затерялись или их вовсе не было, то драйвера скачиваются с официального сайта производителя. В случае, если вы это не сделаете, то после переустановки операционной системы можно столкнуться с проблемами, когда не будут работать какие-либо устройства, например, звуковая карта, или программы.
Установка Windows 7 с диска
Теперь остановимся подробнее на том, как правильно переустановить Windows 7 на ноутбуке с диска. Как понятно, понадобится непосредственно загрузочный диск. Его можно приобрести у производителя, соответственно, по достаточно высокой цене, которая полностью оправдана качеством ОС. Некоторые пользователи предпочитают пиратские версии. К их достоинствам относится низкая стоимость. Среди недостатков следует отметить то, что не будут доступны обновления, да и некоторые другие опции системы.
Важно! Больше половины проблем, которые возникают при загрузке, связаны с тем, что качество установочного диска оставляет желать лучшего. Даже если вы используйте нелицензионную версию, старайтесь работать с оригинальными образами от Microsoft MSDN.
Итак, в дисковод вставляем диск с дистрибутивом, а сам ноутбук перезагружаем. Наша задача состоит в том, чтобы войти в BIOS. Это делается нажатием кнопки Delete в комбинации с другой клавишей. Последняя различается в разных системах и моделях техники. Обычно понадобится какая-либо из кнопок F.
Теперь перед пользователем должен появиться синий экран BIOS. В появившемся меню нужно выбрать Boot. Здесь понадобится установить параметры таким образом, чтобы ноутбук загружался не как обычно, с жесткого диска, а с загрузочного диска. Для этого CD/DVD-привод устанавливается на первое место. Иначе говоря, выбираем команду 1-st. В ней выставляем CD или DVD. После изменения настроек перезагружаем лэптоп.
Если все сделано верно, на экране появится окно, где будет рекомендовано нажать Ввод для открытия CD или DVD диска. Нам необходимо последовать инструкции и нажать клавишу. Далее начнется загрузка операционной системы.

На ноутбуке запустится Windows Boot Manager. В нем появится предложение выбрать установку операционной системы или проверить память компьютера. Нам нужно кликнуть по ссылке Windows Setup и нажать Ввод. После этого операционная система начнет загружать нужные файлы на жесткий диск.

После того как Windows 7 загрузится, перед пользователем появится окно, в котором можно будет выбрать язык, формат времени, раскладку клавиатуры. Отметив настройки, которые нас более всего удовлетворяют, жмем Далее. В следующем окне необходимо нажать Установить. Следует отметить, что здесь есть ссылка Восстановление системы, которая может пригодиться в некоторых ситуациях. При переустановке ОС мы ее не трогаем. Если на загрузочном диске имеется несколько версий Windows 7, то из списка нужно выбрать ту, что вам необходима. Следующие шаги – подтверждение согласия с лицензионным соглашением и выбор полной установки.

Настройка операционной системы
Для того чтобы операция успешно продолжалась, понадобится выбрать раздел для установки ОС, и настроить его. Желательно предварительно разбить диск на несколько разделов. Установить нужные параметры на тот из них, куда будет устанавливаться система, довольно просто. Для этого необходимо нажать кнопку Настройка диска. Но помните, что при форматировании с него удалятся все данные.

Далее запускается процесс установки. По времени он занимает до получаса. Чем больше мощность ноутбука, тем быстрее завершится процедура. За это время компьютер несколько раз перезагрузится, так что будьте к этому готовы. В конце установки появится окно, в котором нужно будет написать имя пользователя и компьютера. Рекомендуется вписать их латинскими буквами. Для того чтобы повысить безопасность использования, можно установить пароль.

Все перечисленные действия заинтересуют и тех, кто хочет знать, как правильно переустановить Windows 7 на ноутбуке без диска. Отличаться действия будут, в основном, только в начале проводимых манипуляций. Зайдя в BIOS, приоритет загрузки нужно установить на USB-HDD. Далее установка происходит практически так же, как и с диска.
Как видно, переустановить операционную систему не так сложно как кажется. Для этого нужно лишь немного времени и установочный диск или флешка с дистрибутивом, а также диски с . Чтобы не потерять данные с ноутбука, об их сохранении позаботьтесь заранее и скопируйте их на любой съемный носитель.
Большинство пользователей ноутбуков сталкиваются с ситуациями, когда требуется переустановить операционную систему, часто при этом необходимо сохранить лицензионную Виндоус. В данной публикации рассматривается несколько методов того, как переустановить Windows 7 на ноутбуке, а также рассказывается о нюансах процесса установки ОС на ноутбуки разных производителей.
Восстановление системы при помощи резервной копии Windows 7
Большая часть производителей мобильных компьютеров создают резервные хранилища для дистрибутивов семерки или любой другой ОС. Переустановка Windows 7 на ноутбуке из этих областей памяти выполняется при помощи встроенных утилит.
Чтобы началась переустановка, перезагрузите ноут и нажмите:
- для Windows на ноутбуке hp на F11 ;
- на ноутбуке ASUS на F9 сразу при начале загрузи;
- для Windows 7 на ноутбуке Lenovo на F11 ;
- на ноутбуке acer подойдет комбинация клавиш Alt + F10 ;
- для Windows 7 на ноутбуке SAMSUNG на F4 .
После нажатия на нужную клавишу вместо стандартной загрузки Виндовс 7 откроется интерфейс восстановления ОС:
После загрузки программы следуйте указаниям по восстановлению Windows.
Но помните, что все настройки будут сброшены, а данные из предыдущей копии системы могут удалиться.
Переустановка с диска
При переустановке с диска помните, что для восстановления лицензии требуется использовать дистрибутив с точно такой же ОС, что и стояла ранее. Узнать версию установленной системы можно на наклейке, которая обычно расположена на обратной стороне ноутбука. Кстати, там же находится лицензионный ключ вашей копии Виндовс.

Помните, что при переустановке с диска разворачивается новая операционная система, и, чтобы избежать проблем в будущем, стоит удалить данные предыдущей Виндовс.
Реализуется это при помощи форматирования системного раздела, поэтому заранее позаботьтесь о переносе всех нужных данных с выбранного тома жесткого диска для установки Windows. Инсталлированные программы переносить не желательно, так как при этом теряется связь с реестром, и многие из них могут не запуститься. Не ленитесь, установите их снова после замены ОС.
Дистрибутив установочного диска включает в себя драйвера не для всех ноутбуков, поэтому заранее скачайте драйверы для вашего устройства на официальном ресурсе производителя. Если этого не сделать, то после установки высока вероятность возникновения следующих проблем:
- не работает сетевая карта;
- не работает Wi-Fi;
- не запускаются приложения.
Если вы переустановили ОС без этого, то для устранения неисправностей сетевого оборудования придется скачивать дистрибутив драйверов при помощи другого компьютера и переносить их, используя съемные носители, поэтому перед переустановкой не забудьте подстраховаться и скачать драйвера для сетевой карты и Wi-Fi модуля.
Чтобы начать процесс установки, вставьте диск в дисковод и перезагрузите ноутбук. После запуска компьютера откройте загрузочное меню, где следует выбрать загрузку с DVD-диска.

Вызывается данный диалог на большинстве ноутбуков при помощи клавиши F12 , а на устройствах hp применяется комбинация F9 + Esc .
Нередко на устаревших компьютерах эта функция отсутствует, поэтому потребуется открыть БИОС и самостоятельно отредактировать приоритет загрузки. Для перехода в BIOS на ноутбуках производители применяют следующие клавиши:
- Асер, Асус, Самсунг, Леново - F2 ;
- hp - F10 + Esc .
Если марки вашего устройства нет в этом списке, то узнайте актуальную для него клавишу на загружающемся при включении ПК окне.

Интерфейс БИОСа от разных производителей внешне не похож, но последовательность действий для изменения приоритета загрузки практически идентична. Навигация по окнам работающего BIOS всех версий осуществляется при помощи стрелок на клавиатуре и клавиш Enter , Esc , + , — .
Последовательность действий для BIOS AMI:

Последовательность действия для BIOS Phoenix-Award:

Инсталляция Windows
После внесение изменения в БИОС и перезагрузки появится диалог с сообщением: «Press any key to boot from CD or DVD».

Дальнейшая инсталляция Windows 7 не сложна, выполните следующее:
- Нажмите на любую клавишу клавиатуры.
- Дождитесь завершения работы распаковщика файлов, показывается экран с записью «Windows is loading files…».

- В диалоге «Установка Windows
» укажите язык и нажмите на кнопку Далее
.

- В появившемся окне нажмите на крупную кнопку Установить
.

- Выберите устанавливаемую версию системы, к которой имеется лицензионный код. Его ввод потребуется после переустановки Windows 7.

- Согласитесь с условиями лицензирования.

- Выберите метод инсталляции - «Полная установка
».

- Выберите том накопителя, на который собираетесь инсталлировать ОС, и подготовьте его, нажав на пункт «Настройка диска
».
 Встречаются ситуации, когда в списке присутствует зарезервированный раздел накопителя, обязательно выберите другой том.
Встречаются ситуации, когда в списке присутствует зарезервированный раздел накопителя, обязательно выберите другой том. При наличии дисков объемом более 250 Гб стоит разбить их на несколько. Обычно под инсталлирование системы отводится отдельный раздел размером до 100 Гб.
При наличии дисков объемом более 250 Гб стоит разбить их на несколько. Обычно под инсталлирование системы отводится отдельный раздел размером до 100 Гб.
- Выполните форматирование выбранного раздела накопителя. При этом появится предупреждение, что вся информация на нем будет удалена. Подтвердите согласие, ведь вы ранее сохранили все необходимые данные. Дождитесь завершения инсталляции и нажмите на Далее
.

- Дождитесь окончания процесса установки, в среднем он длится от пятнадцати до двадцати пяти минут, продолжительность зависит то конфигурации ноутбука.

- Заполните предложенные поля именами пользователя и ПК.

- Защитите учетную запись паролем, а можете пропустить это действие.

- Введите ключ, списанный с наклейки на ноутбуке.

- Выберите параметры безопасности.

- Настройте дату и время.

- В случае наличия подключения по сети укажите тип подключения.

Переустановленная Виндовс готова к работе. В случае, если меняли приоритеты загрузки в БИОСе, верните на первое место в списке жесткий диск, иначе компьютер постоянно будет пытаться запускаться с DVD.
Переустановка с флешки
На многих компактных ПК, например, на нетбуках отсутствует DVD-привод. Поэтому возникает вопрос, как правильно переустановить на них Виндовс 7. Ответ прост - использовать съемные носители.
Для переустановки с флешки требуется скачать образ дистрибутива Виндовс 7 в формате «ISO» и записать его на этот носитель при помощи специальной утилиты. Помните, чтобы правильно переустановить систему Windows, имеющую лицензию, требуется скачать контейнер с такой же версией ОС. Сама флешка должна иметь объем не менее четырех гигабайт.
Запись Виндовс на носитель при помощи самой популярной среди аналогов утилиты UltraISO выполняется по следующему алгоритму:

Установочная флешка готова, но, чтобы начать инсталляцию, требуется в БИОСе в качестве приоритетного устройства для запуска ноутбука выбрать «USB-HDD ». Как настроить BIOS сказано выше, все действия аналогичны, только следует выбрать другую запись из имеющегося списка. Дальнейшая установка не отличается от инсталляции Windows 7 c DVD.
Нередко после переустановки Windows не работает. Для решения этой проблемы возьмите другой дистрибутив ОС и повторите процесс инсталляции. Кроме того, многие пользователи игнорируют необходимость форматирования раздела и переустанавливают семерку на диск, уже имеющий установленную копию системы. Избегайте этого, ведь это также может быть причиной неполадок.
Заключение
В этой статье была рассмотрена переустановка Windows 7 несколькими способами. Если отсутствует резервная копия, то эту процедуру следует провести с диска, на котором записана точно такая же версия ОС. У некоторых ноутбуков отсутствует CD-ROM, поэтому переустановку можно осуществить только с помощью внешних носителей, например, с флешки.
Видео по теме
17.02.2017
Операционная система Windows 7 была и остаётся лидером среди устанавливаемых ОС по всему миру, несмотря на растущую популярность новой «Десятки». Охват всеми полюбившейся операционной системы составляет более 55% всех компьютеров на планете. И пользователи часто задаются вопросом, как научиться устанавливать «Семёрку» самостоятельно.
Сама ОС - это не что иное, как просто программа, сложная, но это программа, которая может быть подвержена различного рода взломам и хакерским атакам. Компьютерное железо тоже не вечно и при апгрейде или замене неисправного оборудования требуется часто и переустановка операционной системы.
В период с лета 2015 г. – в течение года было обновление до «десятки», и под конец периода это обновление уже было принудительным. Пользователи не могли от него отказаться. И многие вынужденные обладатели нового продукта хотят вернуть их полюбившуюся, стабильную Windows 7, но, к сожалению, не знают, как это сделать.
Особенности переустановки «Виндовс»
Данная статья посвящена переустановке Windows 7 на компьютеры и ноутбуки, для всех кто не знает как это сделать, или боится впервые самостоятельно переустановить «Виндовс» 7.
В статье вас ждёт:
- Подробное описание самой установки – пошаговая инструкция;
- Изображения хода установки и последующих настроек;
- Советы и рекомендации по ходу установки.
Подготовка к переустановке «Виндовс»
Приступим:
В первую очередь необходимо позаботиться о сохранности важных данных: скопируйте все фотографии, видео и документы в надёжное хранилище, это может быть съёмный носитель или облако. А если, ваша ОС не загружается, можно попробовать загрузиться с Live CD, чтобы скопировать данные. Или подключить внешний жесткий диск и изъять необходимые файлы с вашего диска.
Переустановить Windows, в данном случае будем говорить о «Семёрке», очень просто.
Вам понадобится образ «Виндовс» 7. Его можно скачать в сети или приобрести коробочную версию. Кто не знает - это версия ОС на диске или флешке, которую можно купить в магазине.

Если с коробочными версиями всё ясно: платишь деньги – получаешь готовый образ, то в случае с покупкой в сети, предварительно этот скачанный образ нужно подготовить, то есть, записать его на USB-флеш накопитель или диск.
Самая распространённая программа для записи образов - это UltraISO . Утилита бесплатная и легкая в использовании, а также в сети полно информации о том, как в ней подготовить загрузочный носитель для установки на компьютеры.

Устанавливаем приоритет загрузки в БИОСе
Условно – образ мы подготовили, теперь его нужно установить на компьютер.


В более современных материнских платах интерфейс, как правило, графический, но разобраться в нём несложно. Просто ищите разделы (приоритет загрузки).
Загрузка Флешки или диска с образом через Boot-меню
Эта манипуляция нужна всего для одного раза, и после установки «Виндовс», необходимо будет всё вернуть на место. Вместо этого, можно просто при перезагрузке, в момент, когда на экране появится информация об установленной памяти нажать клавишу входа в Boot меню. Обычно это клавиши «F11» , «F12» или «Esc» , но не всегда. Опять же, на стартовом экране загрузки есть подсказка. В окне «Boot меню» выбираем ваш носитель диск это или флешка и кликаем «Enter» .
Начало установки «Виндовс» 7


Желательно почитать более подробную информацию о ходе установки и требованиях к «железу» - нажать на ссылку с описанием более подробной информацией внизу окна. Кнопка для восстановления системы нужна для конкретных случаев при необходимости восстановить повреждённые файлы. Сейчас нам туда не надо, поэтому просто жмём «Установить».
Какую разрядность ОС выбрать 64 или 86

Совет: если у вас на компьютере оперативной памяти установлено до 3 Гб, то стоит выбрать 32-битную (x86) версию, если от 3 и выше то 64. От этого выбора зависит как стабильно и быстро будет работать «Виндовс». С оперативной памятью в 1 Гб — Максимальная 64-бит, операционная система конечно, установится, но работать на ней будет просто мучительно. Она будет жутко тормозить и виснуть.
- В следующем окне стоит ознакомиться с лицензионным соглашением, непросто пролистать и согласиться, а прочитать, мало ли какие вы данные согласно этого лицензионного соглашению доверите компании «Майкрософт»? А вдруг это вам не понравится и вам в таком случае лучше будет отказаться от использования данного продукта. Отмечаем галочкой пункт «Я принимаю условия лицензионного соглашения» и кликаем «Далее» .
- Нас интересует полная установка, поэтому выбираем вторую плитку (Полная установка новой версии) .


Форматирование жёсткого диска при переустановке Windows 7

При переустановке «Виндовс» 7 нужно провести форматирование «Локально диска», на котором у вас была установлена «Виндовс». В противном случае ОС будет установлена поверх старой системы, а файлы прежней ОС будут помещены в папку Window old и будут только занимать место на жестком диске.

К примеру: у вас диск на 100 Гб, а вам нужно создать раздел для установки на 50 Гб. Пишем в окошке необходимый размер будущего системного диска и нажимаем «Применить» . Для оставшегося пространства создаём второй или более Локальных дисков. При создании нового раздела система предупредит о создании дополнительных зарезервированных разделов.

Чистая установка Windows на компьютер


Завершение установки – активация и настройка параметров
Остерегайтесь подделок и использования пиратских сборок. Поверьте, ничего хорошего это не принесёт.

Как переустановить Windows 7. Подробное описание переустановки Windows 7 от начала до конца.
Для переустановки Windows 7 для чайников нам понадобится:
- Скачать Windows 7
- Записать Windows 7 на диск или флешка с Windows 7
- Выставить в биос First Boot Device - Cd-Rom или USB
- Установить Windows 7
Шаг №1 Переустановки Windows 7. Запись диска Windows 7
Итак, допустим, вы купили ноутбук с Windows 7 или просто хотите попробовать её в использовании, а потом купить. Сперва, Вам нужно скачать образ Windows 7. Посмотрите внимательно, какую именно Windows 7 требуется скачать, чтобы подошёл ключ, который находится на ноутбуке. Обычно ключ располагается или на ноутбуке, или под ним. Например, так: Windows 7 basic OEM 32-bit(x86). Ищите в просторах интернета именно Windows 7 basic OEM 32-bit для того, чтобы подошёл ваш ключ! Так как распространение Windows является незаконным, мы не имеем права выкладывать здесь оригинальные iso образы с Windows 7. (Или — (поиск в гугл по MD5))
После загрузки ISO образа Windows 7, его надо записать на диск.
Для этого скачиваем программу для записи нашего образа на диск Portable ImgBurn
После того как ISO образ Windows 7 и наша программа ImgBurn успешно загружены:
- Берём чистый DVD +-R | RW и вставляем в Dvd- ром
- ImgBurn -> нажимаем Browse -> выбираем наш ISO образ Windows , нажимаем Открыть
- Ставим минимальную скорость и стартуем запись
- После того как диск будет записан, выскочит окошко, что диск успешно записан, нажимаете Ок . И ваш DVD- ром автоматически откроется с записанным Windows 7
Шаг №2 Переустановки Windows 7. Выставляем в БИОСе First boot device CD-Rom
Итак, после Шага №1, мы имеем диск с Windows 7. На данном этапе, наша задача попасть в БИОС и выставить, чтобы первоначально грузился диск с установленным Windows 7. Для этого: Перезагружаем или включаем компьютер и жмём клавишу delete (бывают и другие варианты, например F1 , F2 , F8 , Ins .)
В первоначальной заставке обычно должно быть видно, какую именно клавишу нажимать для входа в BIOS
В результате мы должны попасть на синий экран БИОСа, в нашем случае он выглядит так
Выставляем первую загрузку с Диска для этого переходим (обычными стрелочками) на Advanced Bios Features -> First Boot Device выбираем CD-Rom нажимаем Enter , далее Esc , переходим на Save&Exit Setup нажимаем Enter , потом Y и ещё раз Enter .
Примечание: если у вас другой БИОС суть не меняется. Главное найти First Boot Device и выбрать CD-Rom
После 2 пункта компьютер сам перезагружается и если Вы всё сделали правильно, то при перезагрузке появится надпись на чёрном фоне Boot from Cd/Dvd:
И через некоторое время Press any key to boot from Cd..
(нажмите любую клавишу на клавиатуре, чтобы загрузиться с диска), нажимаете клавишу. Если появиться чёрный экран, с полосой установки Windows 7, значит на этом этапе Вы всё сделали правильно
Шаг №3 Переустановки Windows 7. Форматирование раздела. Установка Windows 7
После того как выскочило окошко . Ждём минут 5-7 до того как появится окошко с выбором языка. Выбираем настройки языка по своему желанию, после чего нажимаем Далее
Нажимаем «Установить»
Ждём 5-7 минут, после чего выскочит окошко, с «Условиями лицензии» отмечаем галочку, жмём Далее
Выбираем «Полная установка»
Выбираем наш диск, после чего, нажимаем «Настройка диска»
Выбираем пункт «Форматировать»
Внимание! (предупреждение о удалении данных с диска C. На D Всё останется):
Это действие удалит все ваши файлы с данного раздела, диска C:/
После появления «Копирования файлов Windows» можем смело идти пить кофе, так как от нас в течении 10-20 минут никаких действий не понадобится
Ждём до появления окошка где нас попросят ввести имя пользователя. После чего вводим имя
Пароль (можем не вводить а просто нажать далее)
Вводим ключ продукта(если хотите ввести позже можете нажать «Далее»)
Выбираем по желанию один из трёх пунктов по обновлению! Мы рекомендуем первый!
Осталось выбрать часовой пояс, что мы и делаем.
Ждём 2 минуты, после появляется магическое окошко с Windows 7. Я вас поздравляю, Windows 7 успешно установлен!
1) Сохраняем драйвера , т.к. исходные файлы их содержат, но не все, поэтому их нужно скачать заранее с интернета, ведь после завершения, вы без драйверов не сможете подключиться к интернету, - получится замкнутый круг. Заходим на официальный сайт производителя ноутбука, моноблока, нетбука, переходим на страницу, которая может называться примерно так: "Поддержка", "Скачать", "Загрузки" или т.п. В табличке всей продукции выбираем нашу модель, указываем тип операционной системы, лучше указать точно такую же, какая была установлена ранее(обязательное условие, чтобы она прошла активацию лицензии и проверку на легальность), для этого достаточно найти описание вашей модели в поисковике. Операционка может иметь разную версию, например XP, Vista, 7, 8 и подразделяться на 32-х или 64 битные версии.
Если у вас компьютер, то драйвера необходимо скачивать отдельно для всех комплектующих, переходя на официальные сайты их производителей. Модели комплектующих могут быть написаны на них самих, т.е. можно просто снять крышку и посмотреть, либо в товарном чеке.
2) Копируем всю информацию и драйвера, с раздела(в большинстве случаев, это C:\), на который устанавливается Windows 7, т.к. он будет отформатирован и все данные будут удалены. Скопировать можно на другой компьютер или раздел D. К C:\ относится "Рабочий стол", папки: "изображения", "моя музыка", "мои документы", "загрузки" и т.п., вобщем все, что находится в "C:\Пользователи".
Настройка загрузки с DVD
Для начала необходимо, чтобы считывание информации после нажатия на кнопку включения было не с жесткого диска, а с dvd, для этого нужно изменить настройки bios(меню для редактирования основных параметров). Чтобы зайти в bios, сразу после включения нажимаем на заданную кнопку. Обычно это клавиши f2, del, esc, реже бывают f12, f10, f9.
Внешний вид bios
После входа в меню настроек, заходим в пункт меню, где можно задать порядок запуска, как правило, он называется "boot", а затем следует сделать так, чтобы в этом меню пункт CD/DVD был в самом верху. Как редактировать положение пунктов и какие клавиши нажимать описано на этой же странице биос, обычно используются: "u/d", "f5/f6", "стрелочки". Поставив данный пункт на первое место, переходим в раздел exit и нажимаем там: "Exit Saving Changes", чтобы изменения вступили в силу. Далее происходит перезагрузка.

boot меню
Вставляем диск, перезагружаем и если все сделано правильно, после включения на экране должна появиться строчка "Press any key to boot from CD/DVD...", после которой в течении 3-5 секунд будут появляться точки, в этот момент жмем на любую клавишу, чтобы пошла загрузка с оптического носителя.

Момент для запуска с оптического привода
После начнется считывание файлов windows и должно появиться окошко с выбором языка, отмечаем и переходим дальше.

Соглашаемся с условиями лицензии и в следующем окне кликаем на "Полная установка".

В текущей инструкции рассматриваем установку Windows 7 в раздел C: с удалением всей информации на нем, чтобы избавиться от недействующих и, возможно, поврежденных фалов старой системы. Размечаем область, для этого кликаем по ссылке "настройка диска". Выделяем системный С:(обычно он самый верхний), потом "удалить".

Выделяем пункт "незанятое место", - та самая область, которая была диском C. Жмем "создать", указываем размер(по умолчанию указывается максимально доступный), потом "применить" и "далее". После чего, пойдет процесс копирования, который может занять около 15-30 минут.

Когда копирование файлов завершено, появится новое окошко, куда вводим имя пользователя и компьютера.

Пароль можно поставить позднее, заполнять поля не обязательно.

Вписываем 25-ти значный ключ, который часто наклеивается под нижнюю часть ноутбука, на корпус компьютера или код находится в коробке Windows. Данный шаг можно пропустить и следовать дальше по инструкции установки виндовс, но указать ключ нужно в течении 30 дней или операционная система заблокируется. .


Задаем время.

Нажимаем по соответствующему значку, если будете использовать дома, то "Домашняя сеть" и т.п.

Все готово, установка Windows завершена.

Осталось
1) Установить драйвера , - это инструкции для устройств(те самые, которые мы сохраняли),т.к. без них может: не работать wifi, звук, веб камера, bluetooth, сетевая карта; отображаться картинка с низким разрешением. Процесс происходит также, как и у программ.
2) Настроить интернет:
-
а) Если у вас wi-fi роутер
. Просто подключитесь к сети и введите пароль.
Б) Если подсоединен провод , иногда, достаточно просто его вставить, но чаще всего требуется позвонить в тех. поддержку вашего провайдера, чтобы вам сказали куда нажимать или действовать по инструкции, если ее вам предоставил поставщик услуг интернета.
3) Поставить необходимые программки , которые можно найти, набрав их название в поисковой системе.
p.s. Если возникнут сложности в установке Win 7, - обращайтесь, сэкономим время и нервы, сделаем качественно.
Ваши вопросы и комментарии
09.05.2014 эдуард
- Вопрос:
- Dell inspiron 1721. Стояла vista затем xp, устанавливаю windows 7. Подойдёт ли 25-ти значный код с моего ноутбука?
- Здравствуйте, если речь идет о наклейке, которая была при покупке, то не подойдет, код присвоен к аппарату, на котором находится пожизненно и только для той системы, которая написана на наклейке.