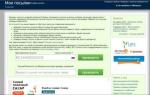Как исправить ошибки на ssd диске. Как посмотреть состояние SSD диска, проверить его на ошибки
SSD-диски — набирающий популярность в наше время стандарт хранения информации. Отличается он высокой скоростью по сравнению с жесткими дисками, имевшими монополию в этой сфере всего 5-7 лет назад. Но за скорость нужно платить: ресурс SSD-накопителя серьезно ограничен. Как проверить SSD-диск на работоспособность — в нашей статье.
Стоит отметить, что SSD-диски строятся на основе микросхем памяти, подобно ОЗУ, в то время как их прямые конкуренты — жесткие диски — используют магнитную поверхность и считывающие головки. Использование микросхем позволяет серьезно улучшить скорость считывания данных, однако накладывает ограничения на ресурс накопителя. Этот ресурс называется цикл записи — он показывает, какое количество раз информация в определенном секторе памяти может быть записана и стерта, пока тот не выйдет из строя. Обычно ресурс этот составляет 3-4 года — такую гарантию обычно дают сами производители накопителей.

Это не означает, что после истечения этого срока диск сразу умрет, и не будет подавать признаков жизни. У каждого накопителя этот процесс происходит индивидуально. У кого-то поначалу просто снизится скорость, какой-то диск просто перестанет записывать данные, то есть будет работать только на чтение — не суть. Главное, что диск нужно регулярно проверять, чтобы в случае проблем иметь время сохранить важные данные.
Итак, разбираемся.
CrystalDiscInfo
Это бесплатная утилита для пользователей системы Microsoft Windows. Очень простая программа, преимуществом которой является полностью интуитивный интерфейс. Итак:


Примечание! По другим SMART-тестам, представленным в списке, также можно составить вывод об исправности диска. Сравнивайте наихудшее и текущее значение тестов с показателем в графе «Порог» и анализируйте полученные данные. Важно! Обращайте внимание также на всевозможные сбои и ошибки чтения и записи.
Это тоже важные аспекты, при наличии которых стоит всерьез задуматься о смене накопителя или хотя бы резервной копии содержащихся на нем сведений.
DriveDx
Отличная программа для мониторинга состояния вашего накопителя, если вы пользуетесь платформой macOS.
Примечание! Программа платная, однако, можно использовать ее в триал-режиме. Стоит ли платить за полную версию — попробуйте, решать только вам.
- Скачайте программу с официального сайта разработчика. Запустив ее, вы увидите предупреждение системы о том, что эта программа была загружена из Интернета и может представлять опасность. Разрешите системе открыть программу.

- Откроется интерфейс самой программы. В верхней части окна вы увидите полоски, которые сигнализируют вам о состоянии накопителя, а в нижней — более подробные тесты и результаты сканирования SMART.

- Изучите содержимое окна — там может найтись колоссальное количество полезной информации. К примеру, не лишним будет знать полное время работы накопителя или количество циклов включения.

- В разделе «Promlems Summary» собраны отчеты об ошибках диска. Если здесь все по нулям — можно не беспокоиться, все в полном порядке.

- А на что стоит обратить внимание, так это на строку «Health Indicators», расположенную в левой части окна сразу под названием накопителя, который мы сканируем. Вы увидите список из большого количества датчиков, которые покажут вам жизнь вашего диска со всех сторон.


Так, в нашем случае стоит обратить внимание на температуру накопителя, а также на то, что счетчик циклов перезаписи насчитал уже довольно большие цифры. В остальном все в порядке.
Подведем итоги
Очень жаль, что на данный момент ни одна операционная система не реализовала встроенной функции мониторинга состояния накопителя. Жаль, это было бы весьма неплохо — иметь возможность без лишних движений следить за своим диском. Но мы всегда можем скачать любое приложение для мониторинга и увидеть всю необходимую информацию.

Какие рекомендации хотелось бы дать, чтобы ваш SSD служил вам как можно дольше? Если на нем стоит операционная система, то старайтесь все операции с файлами переместить на жесткий диск, если он у вас есть. Применяйте все улучшения системы, необходимые для SSD, в интернете есть множество инструкций на эту тему.
Важно! Следите за температурой — перегрев может здорово повредить микросхемы. А главное — делайте резервные копии данных.
Можно сколько угодно проверять состояние, однако полная уверенность в том, что ваш диск не умрет именно сегодня, в принципе невозможна. Помните об этом. Удачи!
Видео — Как проверить работоспособность SSD диска
Диагностировать состояние SSD диска - нужная штука, ведь ресурс подобного носителя ограничен. Хотя создатели и пишут приблизительную дату отработки моделей, продлить устройству жизнь можно, если регулярно его проверять.
Тест скорости SSD
В конструкции твердотельников нет движущихся частей, а информацию передает DDR DRAM. Работает SSD по аналогии . Запись данных осуществляется параллельно. Переносить файлы для дальнейшего чтения на считывающие головки, как в случае с HDD, не надо. Таких головок у ссд вообще нет, что увеличивает производительность.
Для сравнения: средняя скорость современных HDD со средними характеристиками - 60 МБ/с, твердотельный накопитель при прочих равных параметрах во время тестирования показывает результат в 4-5 раз выше. С запуском та же история: у HDD этот процесс от нуля до полной готовности займет 30-60 секунд, тогда как SSD справится в два раза быстрее.

Показатели скорости накопителя определяются различными программами-тестировщиками (бенчмарками), которые, как уже было сказано выше, потребляют ресурс SSD. Чтобы не расходовать силы ссд диска впустую, лучше не злоупотреблять подобным софтом. Но иногда это делать нужно, ведь как иначе узнать, в порядке ли диск. Ниже приведены программы, созданные для проверки таких носителей на ошибки, а также тестирования скорости, которые не исчерпывают дисковые ресурсы.
Программы для контроля состояния SSD-дисков на Windows:
Чем же тестировать SSD? Ниже - шесть утилит, которые помогут с этим.
Софт дает возможность знающим пользователям не только выявить проблему, но и оперативно устранить ее. Вариант также пригоден для мониторинга жестких дисков.
Основные функциональные возможности ПО:
- Температурный контроль и проверка работоспособности девайса.
- Автоконтроль питания в экстренных ситуациях, а также создание запасных копий данных.
- Обзор и настройка S.M.A.R.T.-атрибутов.
- Временные графики.
- Создание отчетов о состоянии девайса.
- Поиск и устранение неисправностей, вызванных системными ошибками.
- Эта утилита для проверки ссд также позволяет защитить информацию на нем с помощью пароля.
- Поддержка «горячих» клавиш.

Плюсов у софта более чем достаточно, но увы, минусы тоже есть. Прежде всего, это определенные сложности в работе. Совсем уж новичкам с возможностями программы и управлением функциями будет не так-то просто разобраться. И второй существенный недостаток - потребление ресурсов системы, а именно оперативной памяти и центрального процессора, причем даже в режиме ожидания. Если в компьютере маловато - во время диагностики он будет «тормозить».
Еще один годный софт для диагностики состояния твердотельников, который вполне может быть применен и к HDD. Программа комфортно взаимодействует со всеми версиями : от XP до «десяточки».

3 главные особенности программы:
- ПО подходит как для персональных ПК или лэптопов, так и для корпоративных сетей.
- Утилита анализирует накопитель и предоставляет уйму полезных данных, включая ориентировочную дату отработки, а также поддерживаемые конкретной моделью режимы работы.
- Работать с Active SMART удобно, поскольку к ней прилагается ну очень уж подробный гайд. Вдобавок можно выбрать русский язык, что делает интерфейс понятным интуитивно.
Программа создана для наблюдения за состоянием хранилища данных с поддержкой технологии S.M.A.R.T. Утилита условно бесплатная. Тестовый период софта - две недели. Тестировать SDD на ошибки с этой программой легко: она умеет вовремя сообщать о неполадках. Вдобавок, для новичков разработчики внедрили упрощенный режим.
Что умеет HDI:
- показывать базовые характеристики диска;
- проверять на ошибки, тестировать производительность;
- описывать текущее состояние накопителя в текстовом виде;
- давать рекомендации;
- тестировать температуру;
- прогнозировать дату T.E.C. (Threshold Exceed Condition) - приблизительный срок прекращения работы.

Есть еще и расширенный режим для опытных, который дает возможность узнать о своем SSD больше.
|
Дополнительные возможности программы/расширенный режим |
|
|---|---|
| Техническая информация | прошивка; |
| «геометрия»; | |
| объем буфера; | |
| поддерживаемые режимы передачи данных. | |
| Информация о S.M.A.R.T. атрибутах в виде таблицы | название и описание, текущее состояние, значение и флаги. |
| Диаграмма S.M.A.R.T | графическое представление работы алгоритма предсказания T.E.C. |
|
Краткое описание интерфейса и базовых возможностей |
|
|---|---|
| Вид | Что показывает |
| Панель, на которой отображаются все диски, обнаруженные софтом в системе | Через нее можно переключаться между имеющимися устройствами. Также в программе видны характеристики носителя: производитель, полное название модели, объем, общее время работы и т.д. |
| Два индикатора | отображают общее состояние диска. Программа самостоятельно оценивает значения всех контролируемых параметров и выдает заключение о состоянии и температуре девайса. Синий цвет означает, что накопитель в хорошем состоянии. Желтый - предупреждение о том, что какой-то из параметров близок к критическому. Красный - плохое техническое состояние. Серый - программа не может определить параметры девайса. |
| Самая большая часть главного окна | показывает данные о базовых параметрах, на основании которых CrystallDiskInfo делает вывод о состоянии диска. |

Удобно, что знать конкретные значения параметров ни к чему. Программа выполняет все действия автоматически, после чего подает соответствующий сигнал цветовым индикатором.
Инструмент, который поможет найти проблемы в работе накопителя. С его помощью можно и время сэкономить, и информацию спасти. Чтобы скачать прогу, платить не надо. Она подходит для разных версий Windows, включая XP (SP2), Висту, семерку, а также 2003 (SP2), Server 2008
6 главных умений софта:
- проверяет состояние дисков автоматически;
- мониторит журналы событий;
- мигом сообщает о проблеме;
- отчитывается раз в неделю;
- поддерживает RAID;
- проверяет по технологии S.M.A.R.T. или сценарию пользователя.

Как и другие утилиты, эта обладает своими недостатками. Так, система указывает на ошибку, но не дает подсказок по ее решению. Получать сообщения от программы на почту можно запросто, если используется SMTP-сервер. А вот если пользователю доступен сервер Exchange, то с настройкой уведомлений придется знатно повозиться.
Важно : не все версии ПО предназначены для SSD.
Программы для контроля состояния SSD-дисков на Mac:
Утилита показывает все, что творится с диском, ну очень подробно. Вкладка - тезка установленного ССД - расскажет много полезного. В частности, она отражает:
- базовые сведения;
- отчеты о проблемах;
- индикатор «здоровья».
Примечание : чтобы отобразились все значки-индикаторы, нужно перейти в соответствующую вкладку.

Отдельного внимания заслуживает статистический раздел. Зайдя в него, на можно увидеть:
- сколько логических секторов диск записал и прочитал;
- есть ли ошибки в интерфейсе;
- информацию, которая касается принудительных перезагрузок и т.д.
Все ошибки фиксируются, что позволит установить причину неполадки и вовремя ее устранить. Тестирование выполняется автоматически, когда запускается система. Оно доступно в двух режимах - быстром или долгом.
Работает софт эффективно. Удобен в использовании и достаточно прост, только вот бесплатной версии, увы, нет.
Достойный продукт от разработчиков популярного в свое время Trim Enabler. Создатели на славу потрудились. Это видно и в дизайне, и в функциях. Теперь это не просто софт, необходимый, чтобы запустить Trim, а полноценный продукт для наблюдения за SSD.

Dashboard показывает:
- компанию-создателя и серийник диска;
- объем, который носитель записал или считал;
- емкость (в это понятие входит также свободный и заполненный объем);
- «градусник»;
- «здоровье» в общем.
Все оформлено комфортно: только факты и ничего лишнего.
В разделе Visual
- данные о контенте, который хранится на накопителе. Они отсортированы по секторам, что позволит сразу отследить крупногабаритные файлы.
Health , как уже становится ясно из названия раздела, предоставляет подробную информацию о техническом состоянии девайса, позволяя пользователю оценить его состояние.
Совет : при покупке ССД необходимо обращать внимание на форм-фактор, ведь не каждый вариант поместится в ноутбук или подойдет для стационарного ПК.
Также в программе можно отслеживать путь до конкретного файла и чистить кэш. На оценку возможностей Disk Sensei дается бесплатная неделя, потом придется потратиться на лицензию.
Проверка SSD диска при помощи утилит представляет собой универсальный метод, который выполняет сразу несколько задач.
- Первая – проверка накопителя на наличие ошибок.
- Вторая – контроль эксплуатационного срока устройства.
Наличие и периодическое использование таких программ для владельца не только желательно, но и необходимо.
Ведь ресурсы этих комплектующих современных ПК и ноутбуков ограничены по сравнению с HDD, а опасность потери данных – выше.
Хотя эти недостатки вполне компенсируются значительным количеством плюсов от использования SSD, обусловленных отличием их конструкции от стандартных жёстких дисков.
Особенности использования дисков SSD
Диски SSD представляют собой твердотельные энергонезависимые накопители, принцип действия которых напоминает работу флеш-памяти – SD и microSD карт, USB-флешек и других носителей информации.
Такие устройства не имеют движущихся частей, а для передачи данных используют микросхему DDR DRAM.
Параллельная запись информации одновременно на несколько элементов памяти и отсутствие необходимости в перемещении считывающих информацию головок (характерных для HDD) позволяют увеличить скорость процесса в несколько раз.
И, если средняя скорость чтения современного жёсткого диска составляет около 60 МБ/с, даже средний SSD-диск способен выдать показатели в 4–5 раз выше.
При записи данных превышение может оказаться меньшим, однако процесс происходит всё равно намного быстрее.

Рис. 1. Сравнение показателей скорости чтения и записи диска SSD и HDD.
Особое значение скорость загрузки имеет для тех компьютеров, на которых установлено несколько ресурсоёмких приложений.
В этом случае только загрузка системы Windows происходит в течение 15–20 с для твердотельного накопителя и от 30 до 60 с для жёсткого диска.
Такое же улучшение скорости происходит и в процессе запуска программ, и записи данных.
К другим преимуществам от использования SSD-дисков (подробнее читайте ) стоит отнести:
- стойкость к ударам и падениям. Параметр, важный для ноутбуков, жёсткие диски в которых часто выходят из строя именно из-за механических повреждений;
- компактность – многие диски ненамного превышают по размеру аккумулятор мобильного телефона, другие имеют габариты планки памяти;
- расширенный температурный диапазон работы диска;
- минимальное энергопотребление и отсутствие шума при работе.

Рис. 2. Сравнение размеров HDD, стандартного SSD и накопителя формата mSATA.
Вместе с тем, работа SSD связана и с определёнными недостатками. К ним относят сравнительно высокую стоимость накопителя, хотя при увеличении ёмкости соотношение цены к объёму становится меньшей.
Второй важный минус – ограниченный ресурс SSD-дисков, из-за чего их рекомендуется периодически проверять.
Настройка SSD под Windows 10: Полная step-by-step инструкция
Диагностика накопителей
Главная задача проверок дисков SSD заключается в диагностике его состояния и выдаче информации о наличии ошибок, ресурсе и предполагаемом эксплуатационном сроке.
Это даёт возможность пользователю заранее узнать о будущих проблемах с накопителем, ведущих к непредсказуемой потере информации.
Кроме того, по результатам проверки можно запланировать финансовые расходы на покупку , стоимость которого может не позволить быстро найти такую сумму, если проблема возникла неожиданно.
Кроме того, проверка накопителя не занимает много времени и даже не требует покупки дорогого программного обеспечения.
Утилиты можно скачать в сети бесплатно или приобрести за сумму, не превышающую стоимость стандартной антивирусной программы.
Тогда как восстановление утраченной информации с SSD, в отличие от жёстких дисков, невозможно.
Лучшие утилиты для проверки SSD-дисков
Для проверки состояния жёсткого диска производители накопителей и сторонние разработчики выпустили уже десятки приложений.
Большая их часть бесплатная или условно бесплатная, то есть требующая оплаты только через некоторое время после начала использования.
Эффективность у них практически одинаковая, а отличия заключаются в удобстве использования и функциональности.
SSD Life
SSD Ready
Проверяя состояние SSD-диска, можно воспользоваться приложением SSDReady , работающим только с твердотельными накопителями. Результатом проверки является оценка предполагаемой продолжительности работы устройства на основании собираемой статистики о записи и чтении данных. Программа работает в фоновом режиме и практически не требует никаких ресурсов.

Рис. 6. Приложение SSDReady.
Hard Disk Sentinel
Особенностью приложения Hard Disk Sentinel , предназначенного для контроля жёстких дисков, является отслеживание снижения производительности или превышение допустимого уровня температуры и сообщение об этом пользователю. Приложение постоянно проверяет скорость передачи информации, температурный режим и другие параметры. Среди его возможностей:
- работа с дисками SSD, с накопителями IDE и SATA, и даже USB-носителями;
- отображение информации о текущей и минимальной температуре;
- указание количества ошибок и наработки диска в часах;
- указание не только текущего, но и максимально возможного для диска режима передачи информации.

Рис. 7. Работа с программой Hard Disk Sentinel.
HDDScan
Находящаяся в свободном доступе программа HDDScan позволяет провести диагностику жёстких дисков любого типа, проверить их на наличие ошибок и проконтролировать состояние «здоровья» накопителей. Утилита работает в режиме реального времени и, при необходимости, выдаёт на экран подробный отчёт о состоянии диска, который можно сохранить для дальнейшего использования.

Рис. 8. Отчёт программы HDDScan.
SSD Tweaker
Бесплатное приложение SSD Tweaker отличается простотой работы и даёт возможность пользователю не просто контролировать состояние твердотельных накопителей, но и отключить в операционной системе лишние операции, уменьшающие срок службы диска. Например, такие как служба индексирования и дефрагментации Windows. Параметры могут настраиваться вручную или автоматически.

Рис. 9. Рабочее окно программы SSD Tweaker.
HD Tune
Приложение HD Tune выпускается в нескольких вариантах – бесплатная версия и платная HD Tune Pro. Первая обеспечивает тестирование состояния жёстких дисков (включая SSD) и карт памяти. Условно-бесплатная утилита, за которую придётся заплатить $38, обладает расширенной функциональностью, позволяя контролировать практически все параметры дисков и проводить ряд дополнительных тестов.

Проверка SSD диска: лучшие утилиты для диагностики и улучшения работы
При работе за ПК с жёсткими дисками нас связывает многое. Мы часто копируем и переносим кучу информации, устанавливаем программы. В связи с этим возникает множество перезаписей, диск постоянно работает, а это значит, что со временем его состояние ухудшится.
В данной статье я хочу поведать вам об инструментах, которые помогут узнать состояние жёсткого диска или . Для начала начнем со средств, которые встроены в Windows, потому что некоторые возмущены тем, что многие блоги часто описывают сторонние программы для этого дела.
Как проверить состояние жесткого диска средствами Windows 10?
Чуть ниже я рассмотрю, как воспользоваться инструментом для проверки состояния, но прежде чем начать, скажу пару слов об этом методе.
При использовании данного способа вам будет показываться два состояния: Все диски работают нормально, либо работают плохо. Обнадеживает, не так ли?
Насколько хорошо или насколько плохо диску неизвестно, так как система берет информацию из S.M.A.R.T – анализа или самомониторинга жёсткого диска. Если выводится значение Good , значит диск работает исправно, если же Bad , то с диском что-то не то. Больше информации о диске вы не узнаете с помощью этого средства. Вывод? Так себе средство, лучше воспользоваться сторонними приложениями, как бы вам этого не хотелось.
Кто хочет всё же попробовать, вот инструкция:
- Нажимаем клавиши Win+X и выбираем «Панель управления»;
- Переходим в раздел «Система и безопасность»;
- Центр безопасности и обслуживания;
- Открываем вкладку «Обслуживание»;
- Ищем пункт .
Воспользуемся программой и посмотрим, какую информацию она нам покажет.
Информации о диске, как видим, предостаточно. Если состояние плохое, программа об этом скажет. У меня с обоими дисками всё в порядке.

Также вы можете воспользоваться программой . Там информация может быть указана на английском, но, думаю, разберётесь, тем более всем доступен яндекс и гугл переводчики.

Полезные статьи:
Средство проверки диска CHKDSK
На самом деле встроенная утилита chkdsk не предназначена для того, чтобы проверять состояние жёсткого диска, она нужна для исправления ошибок, связанных с файловой системой, например, NTFS. Также утилита неспособна исправлять бэд-блоки.
В нашем случае мы будем делать следующее. Запустим утилиту chkdsk, которая сформирует для нас отчет о файловой системе, но не о состоянии жёсткого диска.
Зайдите в «Компьютер» и нажмите правой кнопкой мыши по интересующему вас диску, допустим, (C:). Выбираем пункт «Свойства» .
Переходим на вкладку «Сервис» и нажимаем по кнопке «Проверить» раздела «Проверка на наличие ошибок».

Появляется окошко, в котором щелкаем по кнопке «Проверить диск». Ждем некоторое время.


Как только процесс завершится инструмент вас об этом оповестит. Чтобы узнать больше информации нужно нажать на кнопку «Показать подробности» . Сразу же откроется окно, в котором вам дважды нужно щелкнуть по указанному пункту «Сведения» .

Во вкладке «Общие» будут показаны основные сведения по файловой системе, надеюсь, проблем у вас там никаких нет. При желании вы можете эту информацию скопировать.

Как запустить chkdsk с помощью командной строки?
Очень просто. Открываем командную строку и вводим команду со следующих ключом.
/f – проверка диска на ошибки файловой системы и их исправление.
Если вы проверяете диск «E:», то команда будет выглядеть так:
chkdsk e: /f

Статьи, где применяется команда chkdsk:
-
Считаю, что с программой Victoria нужно разобраться, так как она очень полезная и даёт не только полезные сведения, но допускает проведение различных программных манипуляций над дисками, например, исправление битых секторов.
А на этом всё, не забывайте подписываться на соц. сети и следить за появлением актуальной информации.
Как проверить Ssd диск (Способы/Программы)
В данной статье мы рассмотрим методы как проверить SSD диск и раскроем информацию о том, какими методами можно проверить SSD диск, опишем различные способы и программы. SSD диск (от английского solid-state drive) – это не механическое устройство хранения данных, в отличие от HDD (от английского Hard disk drive) имеет более высокие показатели времени
доступа к информации. SSD диски менее восприимчивы к агрессивной среде так как соответственно не имеют подвижных механических частей. SSD диски могут быть построены по разным технологиям, NAND SSD – это диск выполненный по технологии энергонезависимой памяти и RAM SSD – диски которые выполнены по технологии энергозависимой памяти, построенные по принципу оперативно запоминающего устройства (ОЗУ) персонального компьютера.
Методы диагностики SSD диска отличаются от более привычного HDD диска , так как они в принципе работают совершенно по-разному, в жестком диске пластины с данными крутятся на шпинделе и читаются магнитной головкой, а твердотельный диск работает на основе высокоскоростного FLASH накопителя.
Как проверить SSD диск. Важные моменты и принципы тестирования.
Чтобы проверить SSD диск нужно четко понимать принципы и методы диагностики! Очень важным моментом и частой ошибкой непрофессионала при проверке SSD диска является тот момент, что твердотельный диск нельзя проверять на BAD-сектора (битые, поврежденные сектора диска) так как эти тесты ничего не дают и негативно сказываются на сроке службы, ровным счетом как и нельзя проводить дефрагментацию такого диска.
Для диагностики твердотельного диска можно воспользоваться различными программами диагностики. Все программы похожи и главное понимать суть работы тестируемых показателей, зная которые можно подобрать себе любую понравившуюся программу. В данной статье опишем программу Crystal Disk Info. Программа существует для различных платформ и разрядности операционной системы, а также с различными вариантами установки. С помощью Crystal Disk Info можно проверить наличие каких либо проблем по технологии S.M.A.R.T. S.M.A.R.T (self-monitoring, analysis and reporting technology) – это встроенная в аппаратуру диска технология самоконтроля и диагностики, позволяющая посмотреть текущее состояние диска, а также предсказать возможное время выхода диска из строя. S.M.A.R.T – это наиболее простой и действительно хороший метод диагностики диска. После запуска программы Crystal Disk Info в её окне будет отображена вся информация о вашем SSD, это версия прошивки, интерфейс работы, а также какие возможности и технологии поддерживает диск. Если в системе дисков установлено несколько, то в программе будут отображаться вкладки с названиями моделей дисков, между которыми можно соответственно переключаться и просматривать информацию. Чтобы обновить информацию о дисках необходимо перейти в выпадающее меню Сервис и выбрать пункт Обновить, либо же нажать на клавиатуре клавишу F5.
Самым важным и значимым пунктом программы является область под названием “Состояние”, которая в процентном соотношении показывает текущее состояние диска. Чтобы начать проверку необходимо нажать на кнопку, расположенную чуть ниже надписи состояние. Отличным показателем считается 100%, при таких показателях иконка имеет синий цвет и в окне программы отображается надпись хорошо. Сто процентное состояние означает, что с протестированным на данный момент диском нет никаких проблем и если посмотреть в программе список протестированных показателей SSD мы увидим, что никаких проблем из всех параметров S.M.A.R.T не обнаружено. Если же после прохождения теста иконка имеет желтый либо красный цвет, а надпись соответственно осторожно либо же плохо, а состояние уже не 100% то это говорит о том, что у диска имеются какие либо проблемы. Красный цвет сигнализирует, что диск может в ближайшее время выйти из строя, конечно SSD диском можно пользоваться, но уже присутствует огромная вероятность потери данных и необходимо рассчитывать на его замену.
Очень важным параметром SSD диска , которому также необходимо уделить пристальное внимание является его рабочая температура, которая очень сильно влияет на срок службы. В программе Crystal Disk Info температура показана в области программы с названием “Температура”. Нормальным рабочим показателем температуры SSD диска является 30 градусов по Цельсию. Значения же в 40 градусов и выше является перегревом. Перегрев негативно сказывается на сроке эксплуатации SSD и если температура диска выше нормы, то необходимо выяснить причины этого перегрева и устранить их.
Программа тестирования дисков Crystal Disk Info предоставляет пользователю возможность посмотреть любой из имеющихся показателей SSD диска в виде графика. Для отображения графиков показателей SSD необходимо выбрать в меню Сервис-График и в открывшемся новом окне выбрать интересующий параметр.
Рейтинг 5.00 Проголосуй - поддержи сервис!